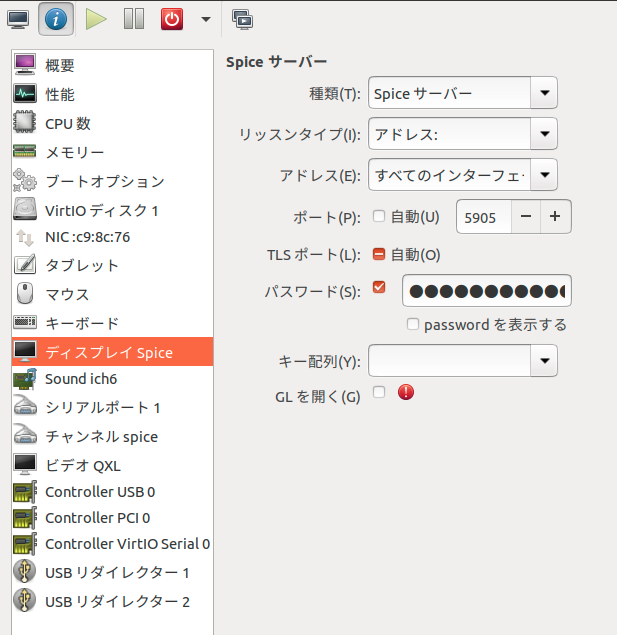macOSからSPICEを使ってサーバに接続する方法
概要
私はKVMという仮想化ソフトを使ってサーバを自宅にサーバを構築しているのですが、その構築したサーバにアクセスする方法の一つにSPICEというものがあります。
このSPICEを使ってmacOSからSpiceでアクセスするための設定をしたサーバにアクセスする方法を、ここでは紹介します。
環境
- macOS Mojave
- Ubuntu 19.04
SPICEとは
SPICEは、デスクトップ仮想化をするためのソフトで、KVMなどの仮想化ソフトで作成した仮想マシンへのアクセスを提供します。
VNCなどの他のデスクトップ仮想化のソフトと比べて高速で品質が良いと言われています。
実際、私が使ってみた際にもVNCやRDPで接続するよりもキビキビと動く印象がありました。
注意点として、KVMなどの特定の仮想化ソフトで動いている仮想マシンへのアクセスを提供するものなので、全ての環境で使えるというわけではありません。
SPICEの設定
私は、KVMを使って仮想マシンを動かしているのですが、KVMの場合設定は簡単ですぐに使えます。
使い方の例をvirt-managerを使って説明します。
最初にvirt-managerを起動してSpiceでアクセスしたいサーバの詳細設定を開きます。
そこから、ディスプレイの項目を選択し、次の画像のように設定を変更します。
変更した点としては、localhost以外からもアクセスできるようにアドレスを「全てのインターフェース」に変更しました。
また、アクセスの際のポート番号を9005をしています。これはお好みのポート番号をしておきます。この値は次のmacOSからのアクセスの時に使います。
さらにパスワードも設定していますが、これはセキュリティのためで、アクセスの際にパスワードを入力させるようにしています。
あとは、仮想マシンを再起動して設定を反映させます。
macOSからの接続
macOSから接続するためには、SPICEのクライアントソフトをインストールしておく必要があります。
私は、HomebrewというmacOSで使用するソフトを管理するソフトを使用しているのですが、これを使うと簡単にインストールできます。
Homebrewを使えば次のコマンドでインストールできます。
$ brew install spice-gtk
これでSPICEのクライアントソフトをインストールできました。
インストール後はターミナルから次のコマンドを実行してクライアントを起動します。
$ spicy
起動すると、アクセスしたいSPICEのサーバを指定するウィンドウが表示されるので、そこに「KVMのホストマシンのIPアドレス」と「virt-managerで指定したポート番号」を入力して接続します。
KVMのホストマシンのIPアドレスを指定するので、間違えて画面を表示したいサーバのIPアドレスを指定しないようにしましょう。
これで接続できます。
さいごに
SPICEに関して、あまり情報が多くないように感じます。
私の感想としてはVNCなどよりも高速に動作するように感じているので、KVMを使っているのであれば使うべきだと思います。