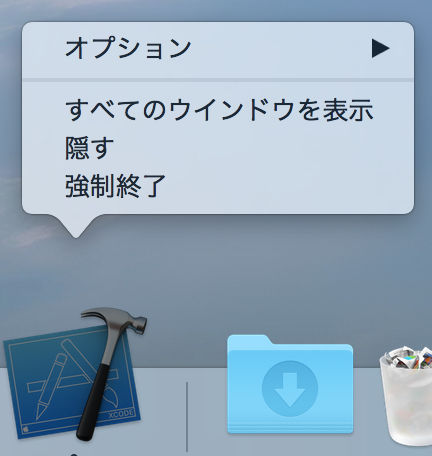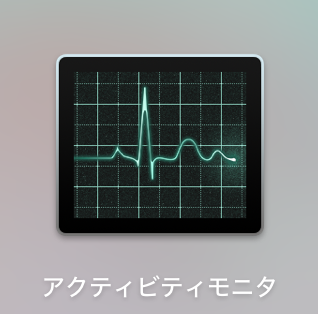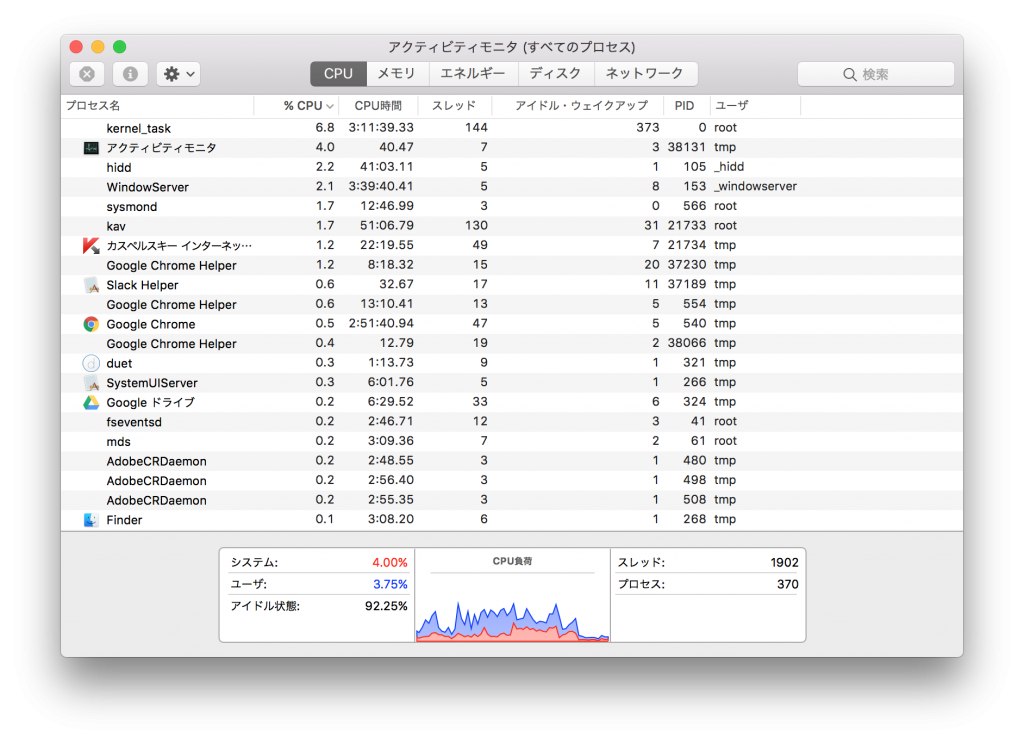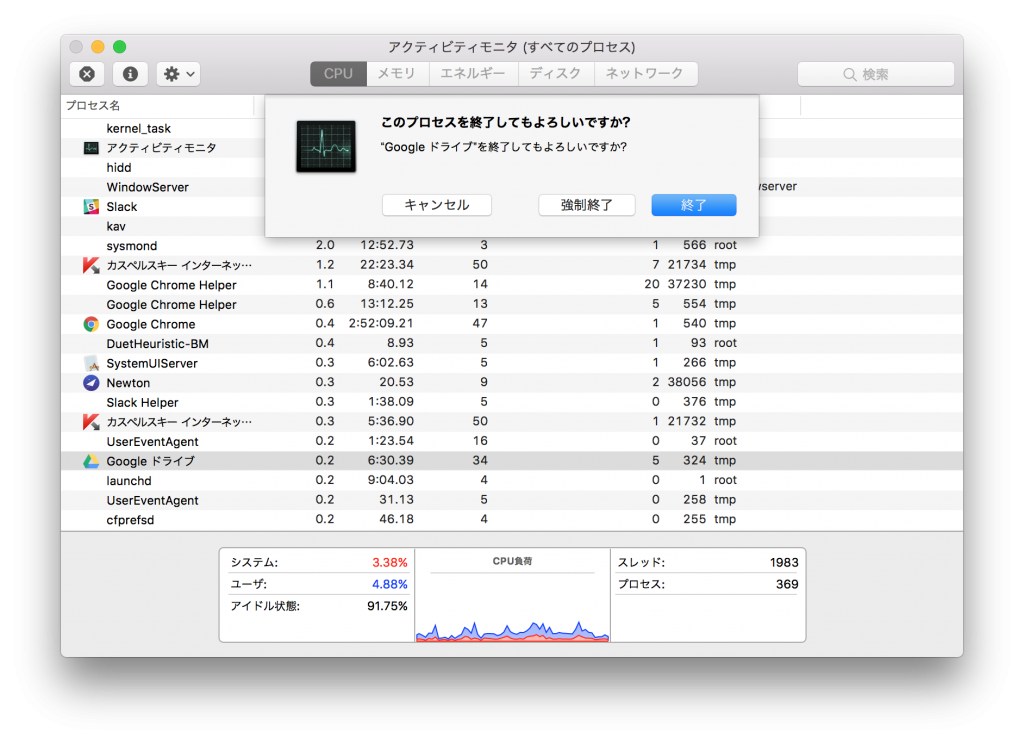macOSでソフトウェアを強制終了する方法
macOSでソフトウェアを強制終了する2つの方法を紹介します。
ソフトウェアの終了
皆さんはmacOSを使う時に、FinderやSafariなど様々なソフトを起動していると思います。
そしてそれらのソフトは使い終わったら消していると思います。
しかし、ごく稀にだと思うのですが、ソフトが動かなくなったり、ソフトの終了ができなかったりして困ってしまう事はありませんか?
そこで、ソフトを強制的に終了する2つの方法を紹介します。
注意
ソフトを強制的に終了する、「強制終了」という行為は、ソフトやデータを破壊する可能性があり危険です。
私は実際に、強制終了を使ったのが原因でソフトが壊れて再インストールした経験があります。
そのため、強制終了をしなくていい時には、絶対にしないでください。
そして、私はこの説明によって起きた、いかなる損害に対しても責任を持ちません。
以上、これから説明する強制終了の方法は、これらのことをわかった上で行ってください。
方法
macOSでソフトを強制終了する方法は2つあります。
ひとつめの方法
ソフトが異常な動作をしている時に、ソフトを終了させる方法が強制終了です。
macOSでは、普段はDockにある起動中のソフトのアイコンを右クリックした時には「終了」と表示されます。
そして、macOSではソフトが異常な動作をしている時はそれを把握して、表示が「終了」から「強制終了」へと変わります。
なので、異常な動作をして、普通に終了できない時は、この強制終了をクリックすることで終了できます。
ふたつめの方法
ひとつめの方法は、Dockに起動中のソフトのアイコンがある時に利用できる方法です。
そのため、起動してまもない時にソフトが異常な動作をしている時など、Dockにアイコンが表示されていない時はこの方法はできません。
そこで、ふたつ目の方法はこのようにDockを使わずに強制終了する方法を説明します。
まず、「アクティビティモニタ」というソフトを起動します。
アクティビティモニタは、最初の状態では、LaunchpadからOtherの中にあります。
アクティビティモニタを起動すると、プロセスと呼ばれる、ソフトの起動時に作成されるものを見る事ができます。
このプロセスの中から、異常な動作をしているソフトが作成したプロセスを探し出して強制終了させます。
プロセスの探し方のコツとして、おそらく上の方に表示されているので、アクティビティモニタのリストから上の方を重点的に探すか、右上から検索できるので、強制終了させたいソフトの名前や名前の一部を入力すると探しやすいと思います。検索ができない時は、アクティビティモニタの大きさを大きくすると検索できるようになると思います。
強制終了させたいソフトの作成したプロセスらしきものを見つけたら、それをクリックして選択します。
その後、左上のバツのボタンをクリックします。
そうすると、強制終了させてもいいかの確認画面が表示されるので、本当にいいのであれば、「強制終了」をクリックします。
これで、Dockに表示されていないソフトでも、強制終了させる事ができます。
まとめ
今回、いざという時のソフトの強制終了の方法を紹介しました。
これらはソフトやデータを破損させる可能性があるため、くれぐれも注意してやってください。