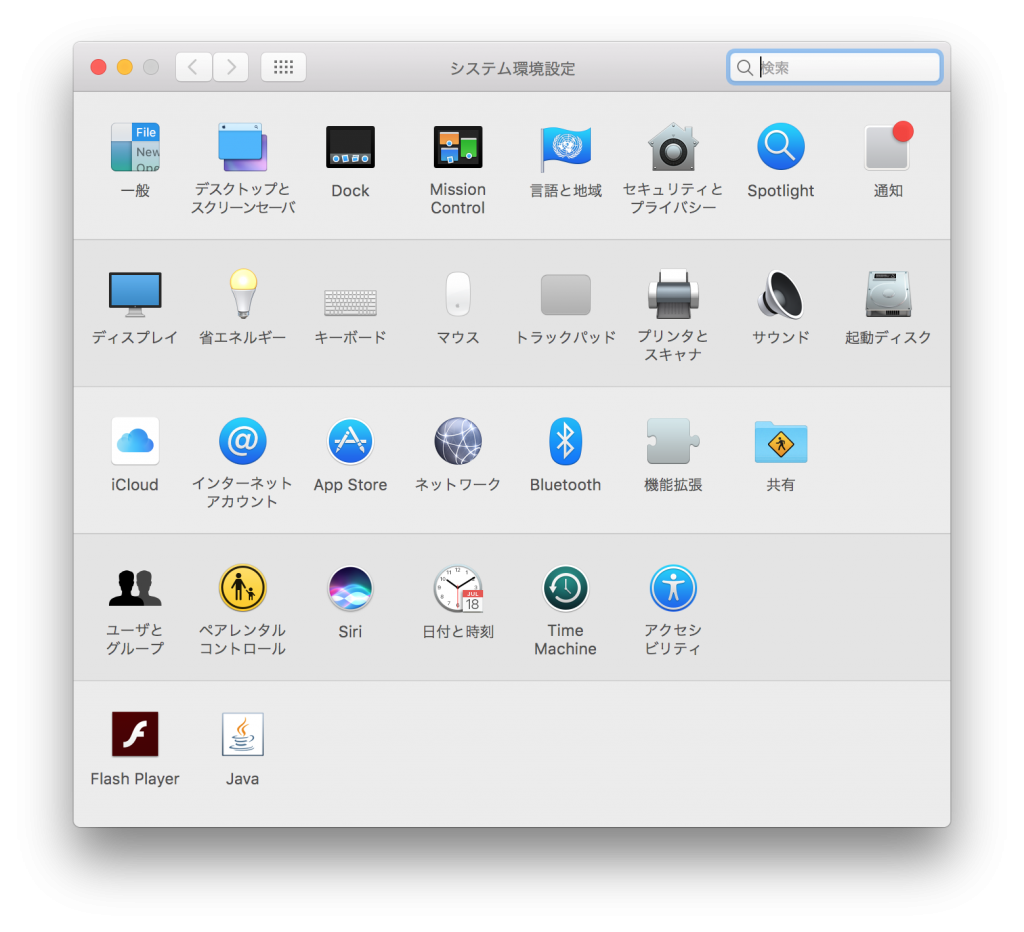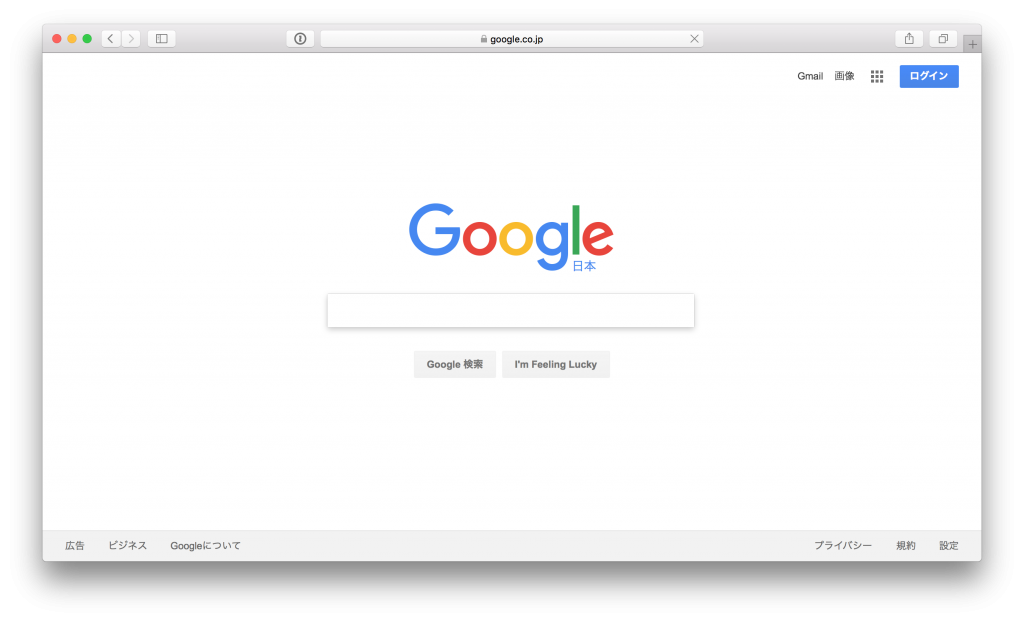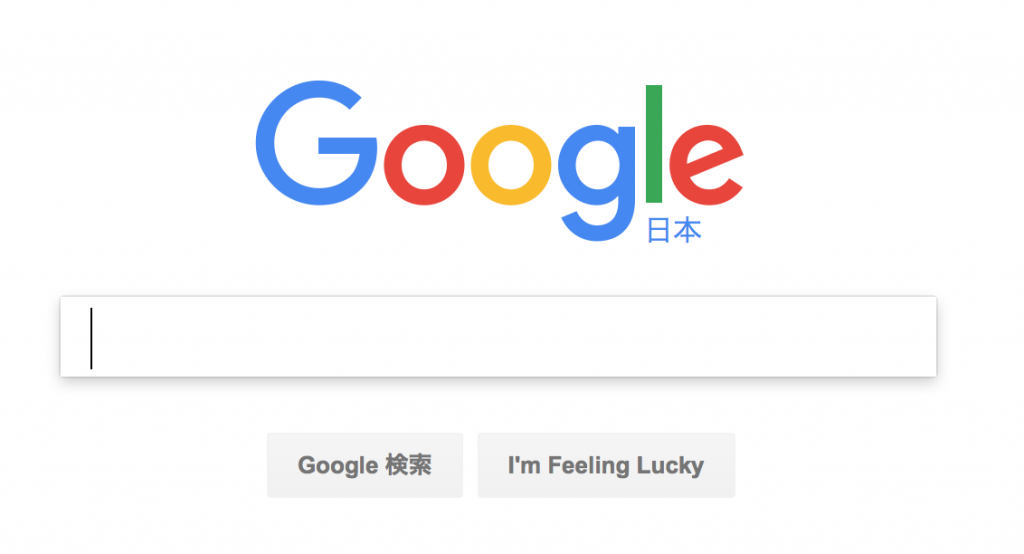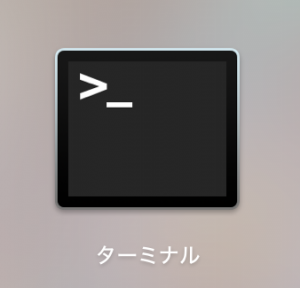macOSでスクリーンショットを撮る方法が簡単すぎる
macOSで、スクリーンショットを撮る方法を紹介します。
スクリーンショット
スクリーンショットとは、パソコンの画面を画像として保存したものことです。
例えば、macOSの設定画面を撮ったスクリーンショットだとこのような画像になります。
macOSは、基本の機能で、このスクリーンショットを撮ることができ、撮るのが非常に簡単なので、操作方法と共にどんなことができるのか紹介します。
スクリーンショットを撮る
スクリーンショットを撮ると言っても、3つの種類と方法があります。
- 画面全体を撮る
- ウインドウを撮る
- 指定した範囲を撮る
それぞれ、撮り方があるのでひとつひとつ紹介します。
ちなみにスクリーンショットは、初期設定ではデスクトップに保存されるので、デスクトップから保存した画像を確認します。
画面全体を撮る
画面全体を撮るには、キーボードの「Command⌘ + Shift + 3」を同時に押します。
画面全体を撮るということなので、上部のメニューバーも一緒に撮られます。
ウインドウを撮る
ウインドウを撮るには、キーボードの「Command⌘ + Shift + 4」を同時に押し、その後マウスカーソルが変化するので、変化した後にスペースを押し、そして撮りたいウインドウをマウスカーソルでクリックします。撮影の途中でやめたいときは左上にある「ESC」キーを押します。
ウインドウとは、画面全体を撮る時とは違い、ひとつひとつのソフトの画面のことです。
例えば、Safariなどのソフトの画面だけを取りたいときに使用します。
指定した範囲を撮る
指定した範囲を撮るには、キーボードの「Command⌘ + Shift + 4」を同時に押し、その後マウスカーソルが変化するので、撮りたい範囲をドラッグして選択して撮ります。撮影の途中でやめたいときは左上にある「ESC」キーを押します。
例えば、Webページの一部など画面の一部を撮りたいときに使えます。
スクリーンショットの名前
スクリーンショットは、いくつかの設定できる項目があります。
今回は設定として、スクリーンショットとして保存される画像の名前の変更方法を紹介します。
スクリーンショットの名前は、初期の状態では「スクリーンショット 日付」のようになっています。
この名前は変更することが可能です。
ターミナルの起動
これらの起動には、ターミナルというものを使います。
ターミナルは、初期の状態ではLaunchPadからOtherをクリックするとあるので、クリックして起動します。
先頭の文字の変更
ファイル名の先頭の「スクリーンショット」は別の文字に変えたり消したりできます。
別の文字に変える場合は、「名前」の部分を適宜変更して、ターミナルで下記のようなコマンドを実行します。
defaults write com.apple.screencapture name "名前"
消したい場合は名前に何も書かずにターミナルで下記のようなコマンドを入力して実行します。
defaults write com.apple.screencapture name ""
元のように「スクリーンショット」にしたい場合は下記のコマンドを入力して実行します。
defaults write com.apple.screencapture name "スクリーンショット"
日付の有無
ファイル名の日付は、ファイル名に含めたり含めなかったりできます。
日付をファイル名に含めない場合は、ターミナルで下記のようなコマンドを実行します。
defaults write com.apple.screencapture include-date -bool false
元のように日付を含める場合はターミナルで下記のようなコマンドを実行します。
defaults write com.apple.screencapture include-date
まとめ
このように、macOSではスクリーンショットを簡単に撮ることができます。
さらに、スクリーンショットを撮るということは、何かの情報としての保存や文書への貼り付けが主な用途となると思います。
そのため、範囲の指定やウインドウの指定などのスクリーンショットの撮り方があることから、そのような利用用途で非常に使いやすいと思います。
うまく、使いこなして効率的な作業をしていきましょう。