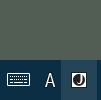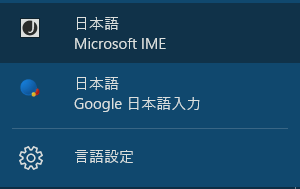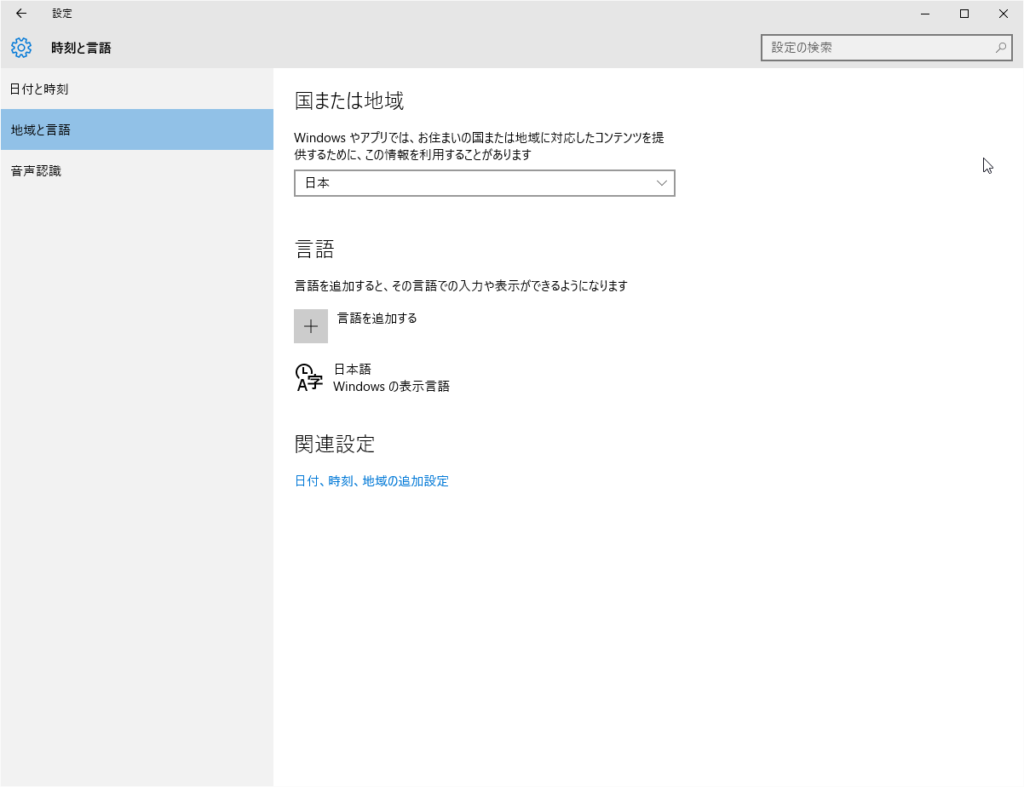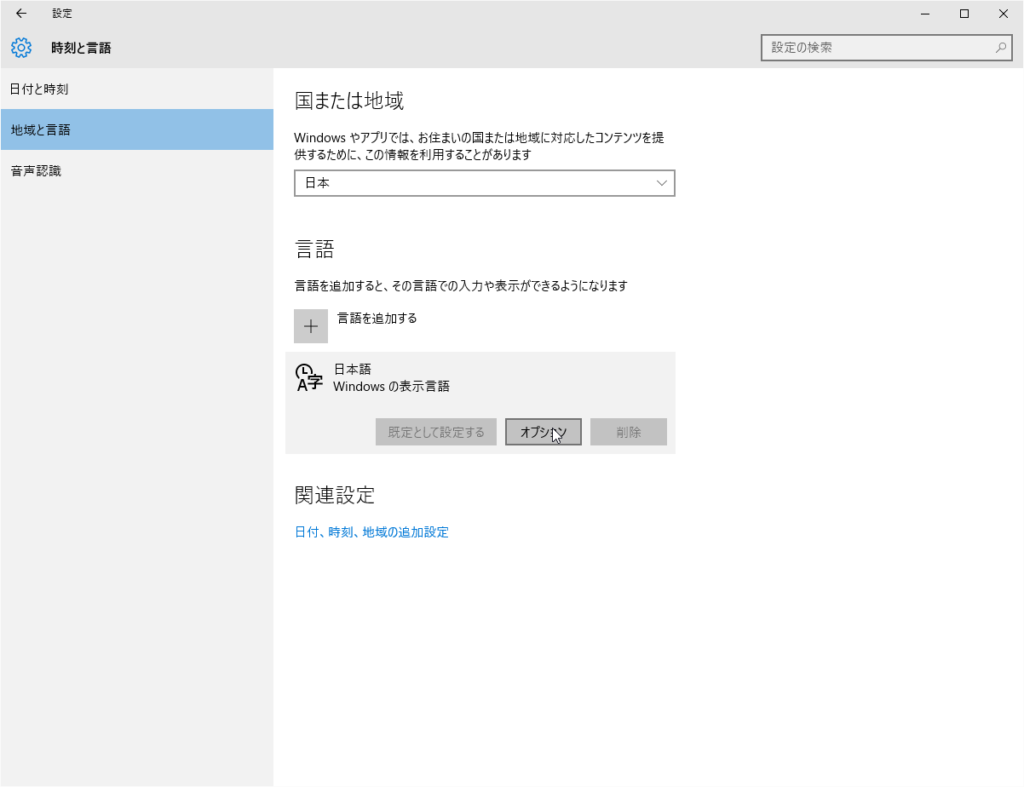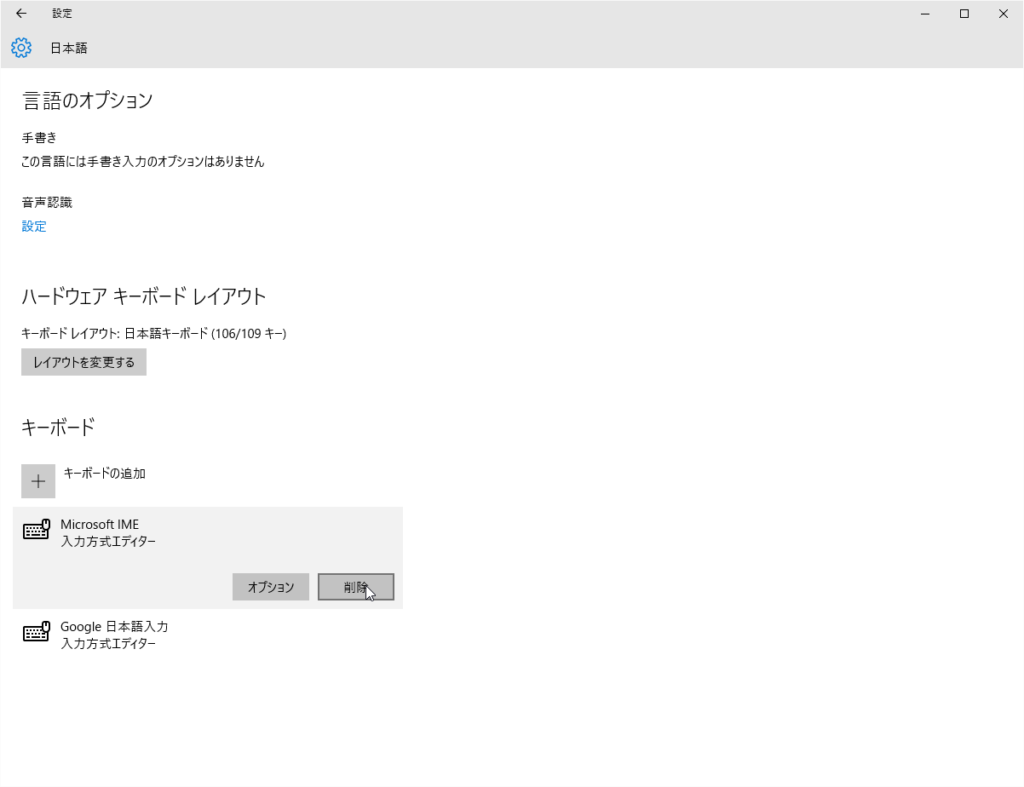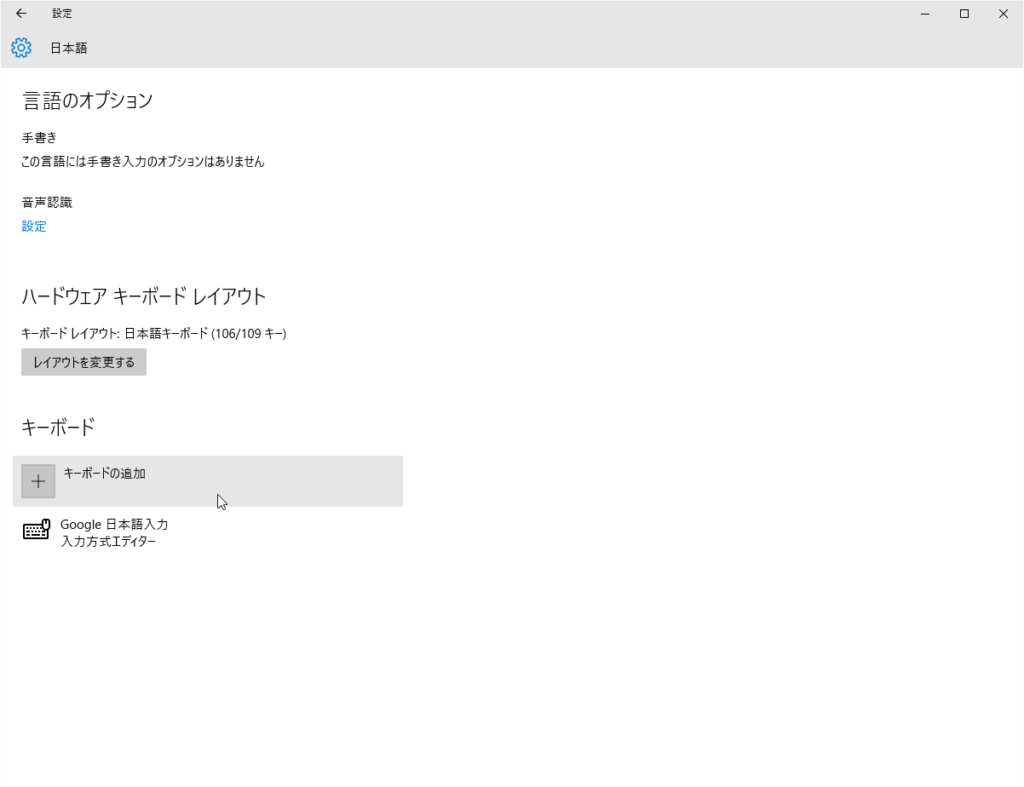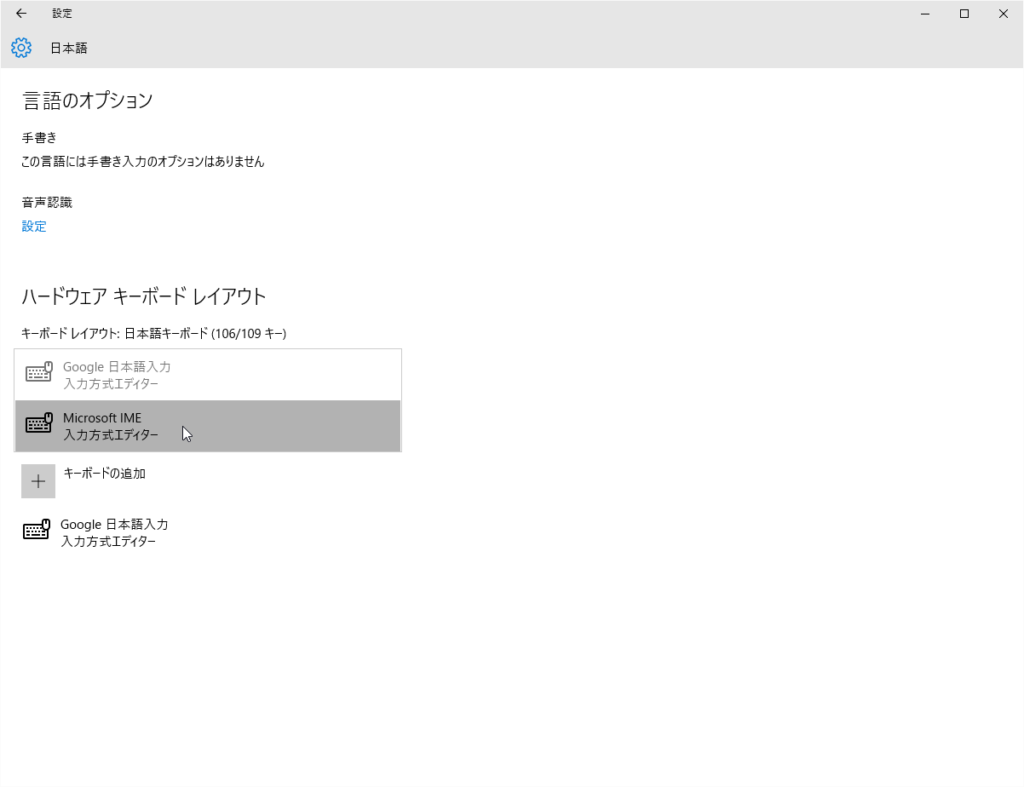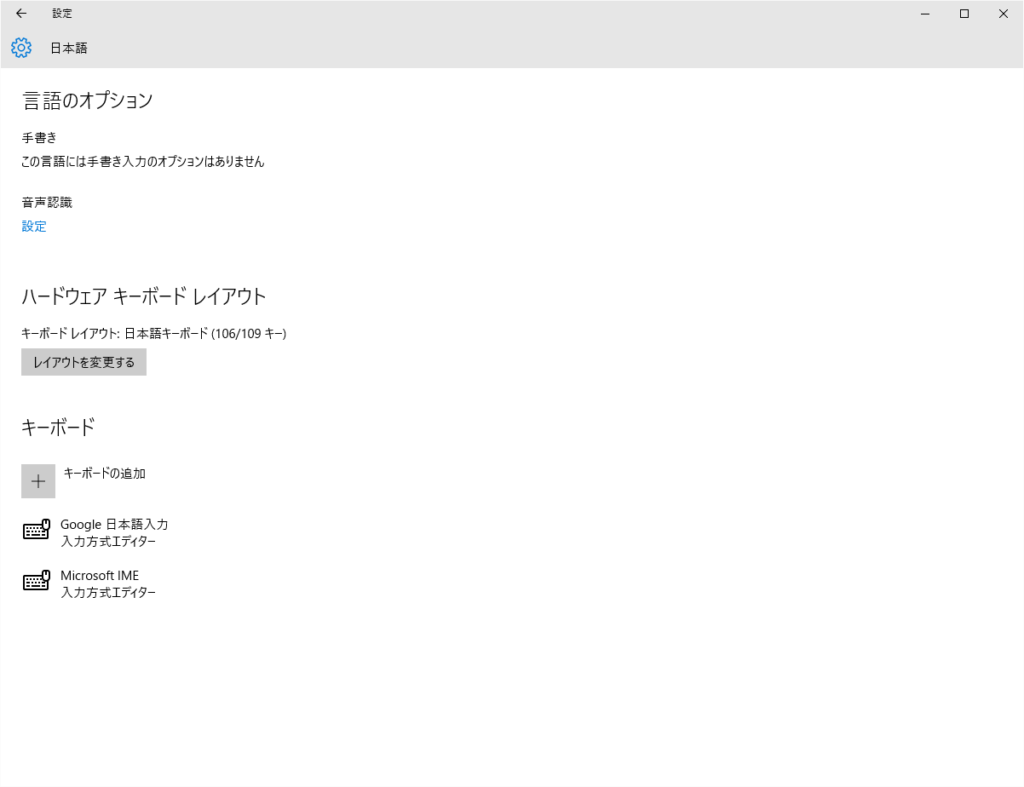Windows10で既定のIMEをGoogle日本語入力に変更する
目次
Windows8からWindows10にアップグレードしました。
そのとき既定のIMEが、インストールしていたGoogle 日本語入力からMicrosoftの提供しているIMEに変わっていたので、既定のIMEを変える方法についてまとめました。
変更方法
今回、既定のIMEである「Microsoft IME」から、Googleの提供している「Google 日本語入力」に変更します。
右下のIMEをクリックして出てくるメニューから、言語設定クリックしてください。
そうすると、言語設定の画面が出てくるので、「言語」のなかから日本語をクリックして、さらにオプションをクリックします。
オプションをクリックしたら、「キーボード」から、「Microsoft IME」をクリックして、メニューを表示してから、削除をクリックします。
そうすると、「Google 日本語入力」がキーボードの中で一番上に来ます。一番上のものが既定のIMEとなるので、これで「Google 日本語入力」が既定のIMEになります。
このままでもいいですが、「Microsoft IME」も切り替えて使いたいという場合があると思うので、キーボードに「Microsoft IME」を追加しておきます。
追加の方法は、「キーボードの追加」をクリックして出てくるメニューから、「Microsoft IME」をクリックします。
最終的に、下の画像のようになれば成功です。
これで、終了です。
さいごに
これでもうまくいかない場合は、Google 日本語入力をアンインストールしてからもう一度インストールするとうまくいくと思います。