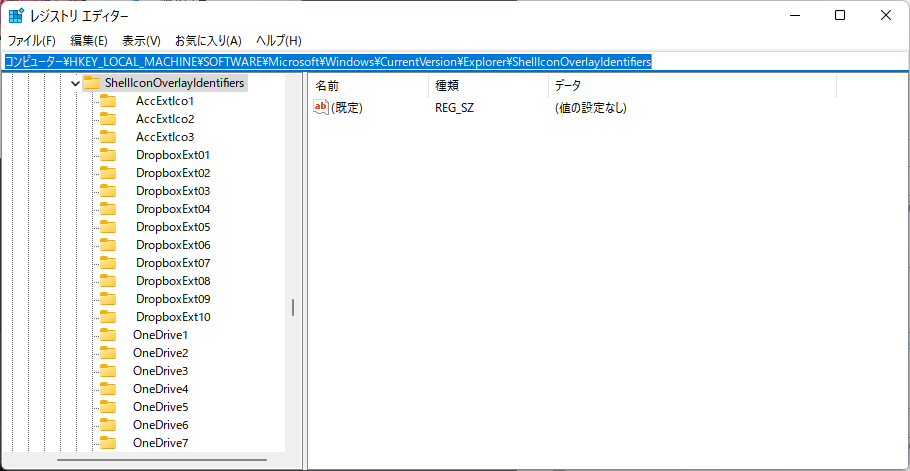Dropboxのアイコンが表示されない問題の解決方法
概要
WindowsでDropboxのクライアントソフトを利用して、ファイルを同期させるなどしようとしたのですが、同期中や同期済みなどのアイコンが反映させないという問題に遭遇しました。
ここでは、この問題を解決した方法について説明します。
環境
- Windows 11 21H2
- Dropbox v135.4.4221
問題について
Dropboxでは、同期済みのファイルや同期中のファイルなどをエクスプローラーで表示する際に、アイコンとしてすぐに判断がつくようになっています。
しかしながら、私の環境ではアイコンがデフォルトのまま、何も変更はされず、どれが同期されているのか、いないのか判別がつかない状態となっていました。
この問題を解決するために、Dropboxの同期をやり直したり、クライアントソフトをアンインストールしてインストールしなおしたりしてみたのですが、解決はしませんでした。
解決方法
私がこの問題をWindowsのレジストリを変更することで解決しました。レジストリを変更する方法なので、不具合が発生する可能性もあります。バックアップなどをとっておいた方がよいです。
そもそものお話として、Dropboxのアイコンを変更する仕組みは、オーバーレイアイコンという仕組みのようなのですが、Windowsの仕様として、オーバーレイアイコンは15個までしか設定できないという制限があります。ちなみに、Windowsのシステムの方で予約されているため実際のところは11個までしか設定できないらしいです。
OneDriveやGoogle Driveなどの別のクラウドストレージサービスもオーバーレイアイコンを利用するのですが、それらのソフトウェアがオーバーレイアイコンを既に利用しており、15個の制限があったため、Dropboxの設定が反映されていないというのが原因でした。
このような原因から、レジストリを変更してDropboxのオーバーレイアイコンを優先して表示することで問題が解決されました。
レジストリの変更として、WindowsキーとRキーを同時に押して表示されるウィンドウからregeditと入力して、レジストリエディターを起動します。
レジストリエディタの起動後、「コンピューター\HKEY_LOCAL_MACHINE\SOFTWARE\Microsoft\Windows\CurrentVersion\Explorer\ShellIconOverlayIdentifiers」のように移動します。Dropboxのオーバーレイアイコンの設定はDropboxExtという名前であるので、それをフォルダで上の方に位置するように、先頭に空白をいれます。
レジストリエディターでレジストリを変更後、Windowsを再起動します。
その後、エクスプローラーでDropboxのフォルダを開くと、しっかりアイコンが現在の状態に合わせて変更されていました。
さいごに
レジストリを変更するという荒業で問題を解決しました。あまり褒められた解決方法ではありませんが、これ以外の解決方法も見つからなかったため苦肉の策です。
このようなアイコンをオーバーレイアイコンと言ったり、Windowsの仕様でオーバーレイアイコンが15個しか設定できなかったり、ちょっとだけWindowsに詳しくなれました。