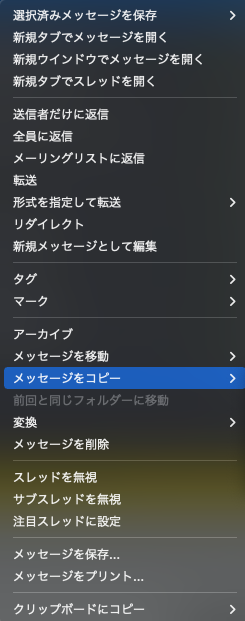メールアドレス間でメールを移動する方法(Thunderbird版)
概要
メールアドレスをたくさんもっているという人は、多いのではないでしょうか。
私も複数のメールアドレスをもっているのですが、それらのメールアドレスを管理するのが面倒になり、統合したいという気持ちが大きくなってきました。
しかし、統合時には既にあるメールも一緒に統合したいです。
ここでは、メールアドレス間でのメールの統合について説明します。
環境
- macOS Monterey 12.2
- Thunderbird 91.5.1
メールの統合
メールアドレスをまとめる場合に、できれば使わなくなったメールアドレスを削除したいです。そのようなときは、既に送られてきたメールも含めてまとめたいところです。
Gmailでは、「他のアカウントのメールを確認」という機能を使って、メールを一つのメールアドレスに移すことが可能ですが、他のサービスではできません。
今回は、こちらの機能を使わずに、Thunderbirdを使います。
Gmailでの「他のアカウントのメールを確認」での失敗
実は、今回移したいメールは、どちらもGmailのメールアドレスでした。そのため、Gmailの機能を使えば簡単に終わるだろうと考えていたのですが、うまくいきませんでした。
この理由として、過去に一度「他のアカウントのメールを確認」からメールを写したことがあったためでした。さらにいうならば、「取得したメッセージのコピーをサーバーに残す」にチェックを入れていなかったことが原因です。
これにチェックを入れずにメールを移した場合、過去に取得したメールを再度同じように設定したとしても、取得することができません。GmailのWebやアプリからアクセスした場合はメールが消えていないので、メールを削除したように見えませんが、同じ機能を使ってアクセスする場合は、既に消えているものとして、取得できないという仕様のようです。
これにはまってしまったために、私は今回こちらでのメールの移動は諦めました。
Thunderbirdを利用する方法
別の方法として、Thunderbirdというメールクライアントソフトを利用する方法があります。
こちらは、パソコン上からメールをコピーもしくは移動することができます。
方法はとても単純です。最初に、Thunderbirdをインストールします。
次に、Thunderbirdを起動して、統合するメールアドレスの設定をします。つまり、Thunderbirdに2つのメールアドレスの設定をします。
設定後は、メールの移動もしくはコピーをします。これは、コピーもしくは移動をしたいメールを選択後に右クリックから「メッセージをコピー」もしくは「メッセージを移動」から、コピー先もしくは移動先をクリックします。
コピーや移動するメールの数が多いと、とても時間がかかるので、メールが多いときは、しっかりと時間をとってからやった方がよいです。私は約18000件のメールを移動させた場合に、5時間ほどかかりました。
これで、作業は終わりです。
さいごに
Thunderbirdというものは知っていたのですが、このような使い方ができるというのには驚きでした。メールについて、Thunderbirdがあればなんでもできそうです。