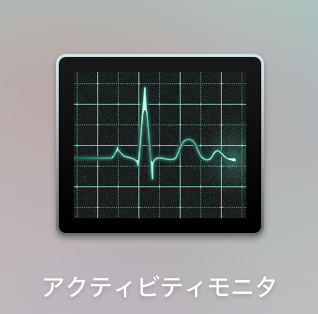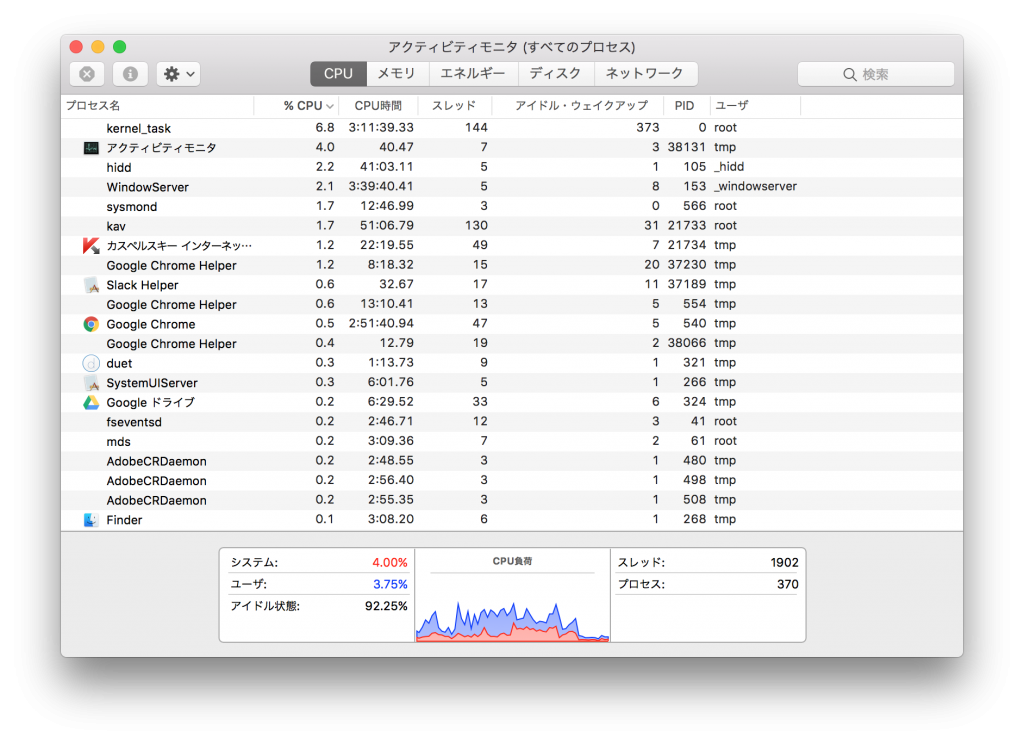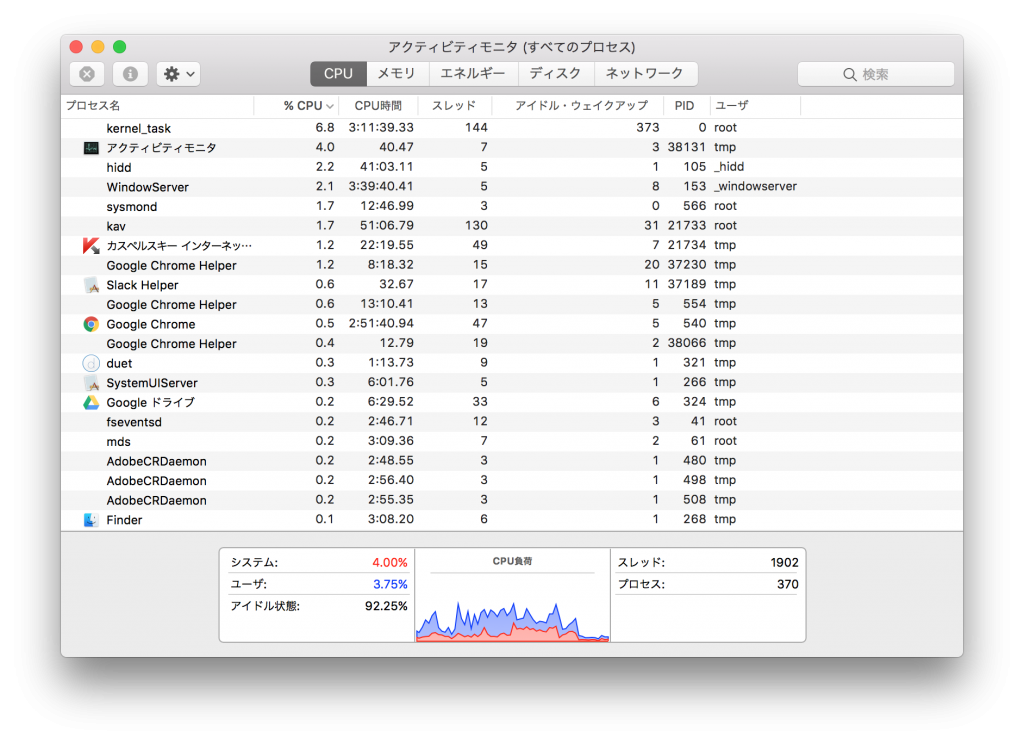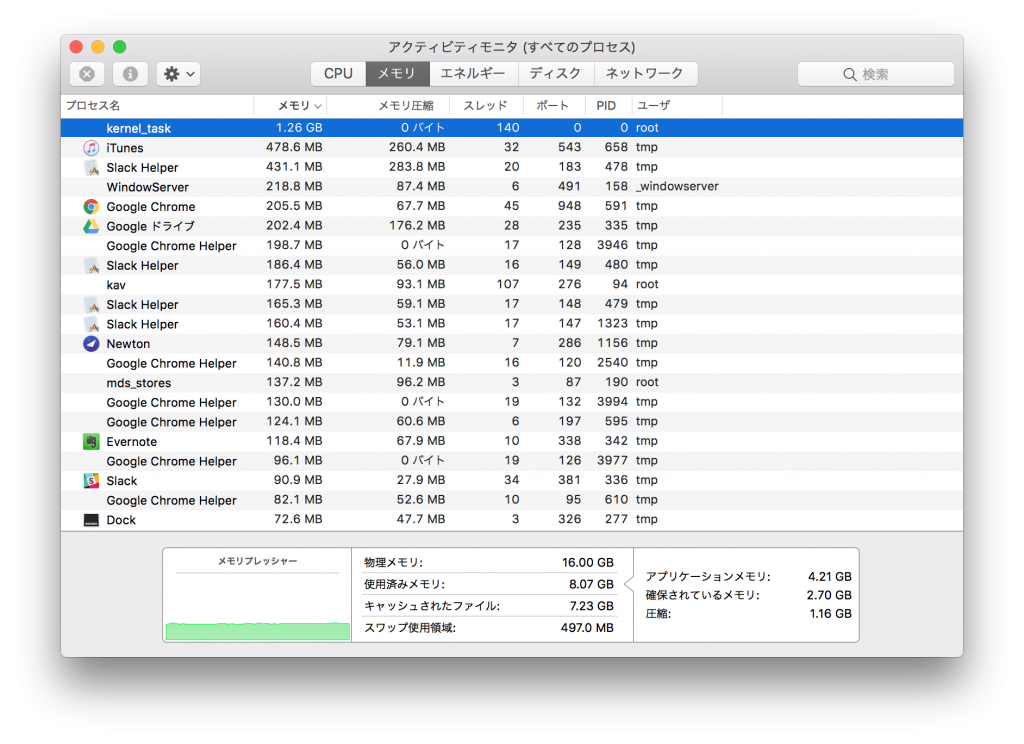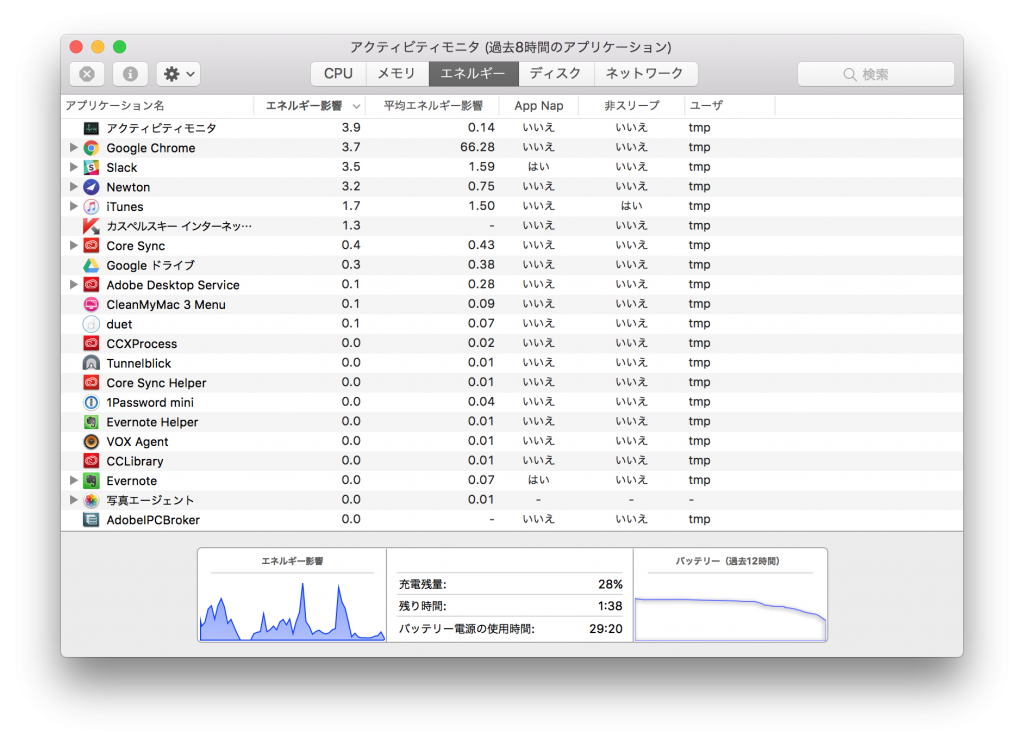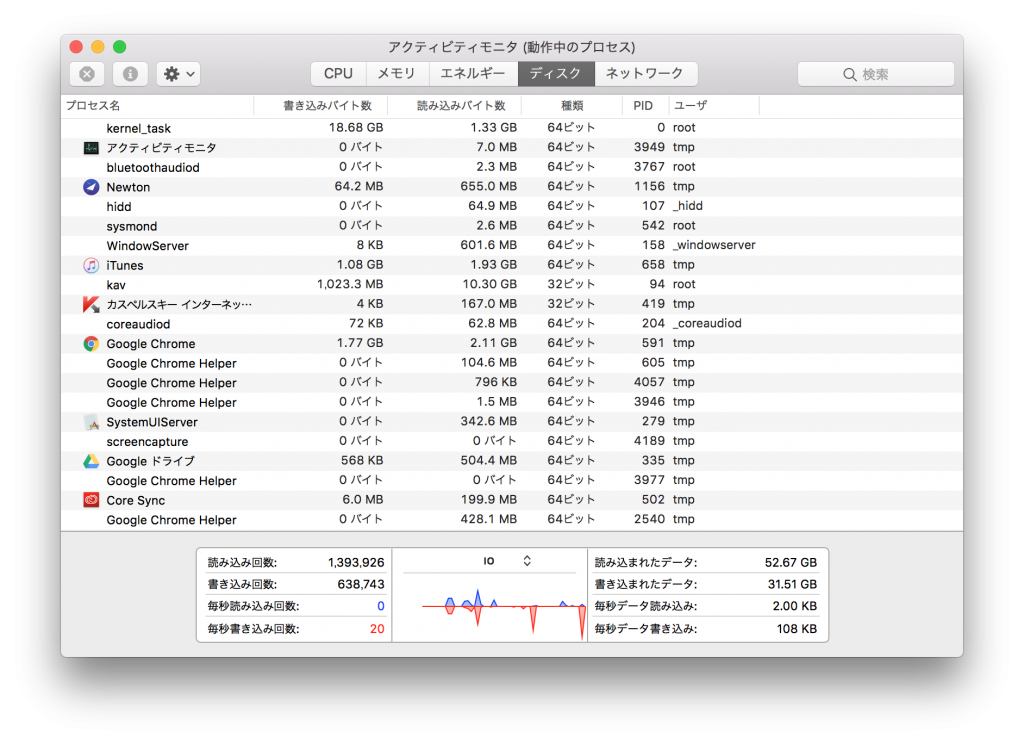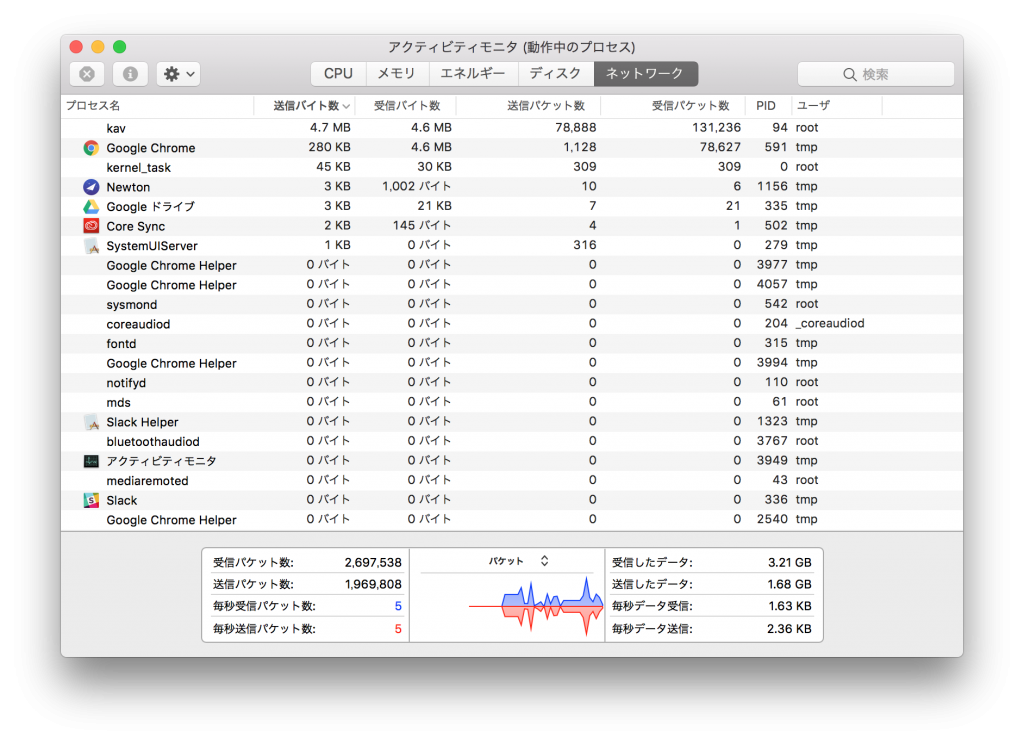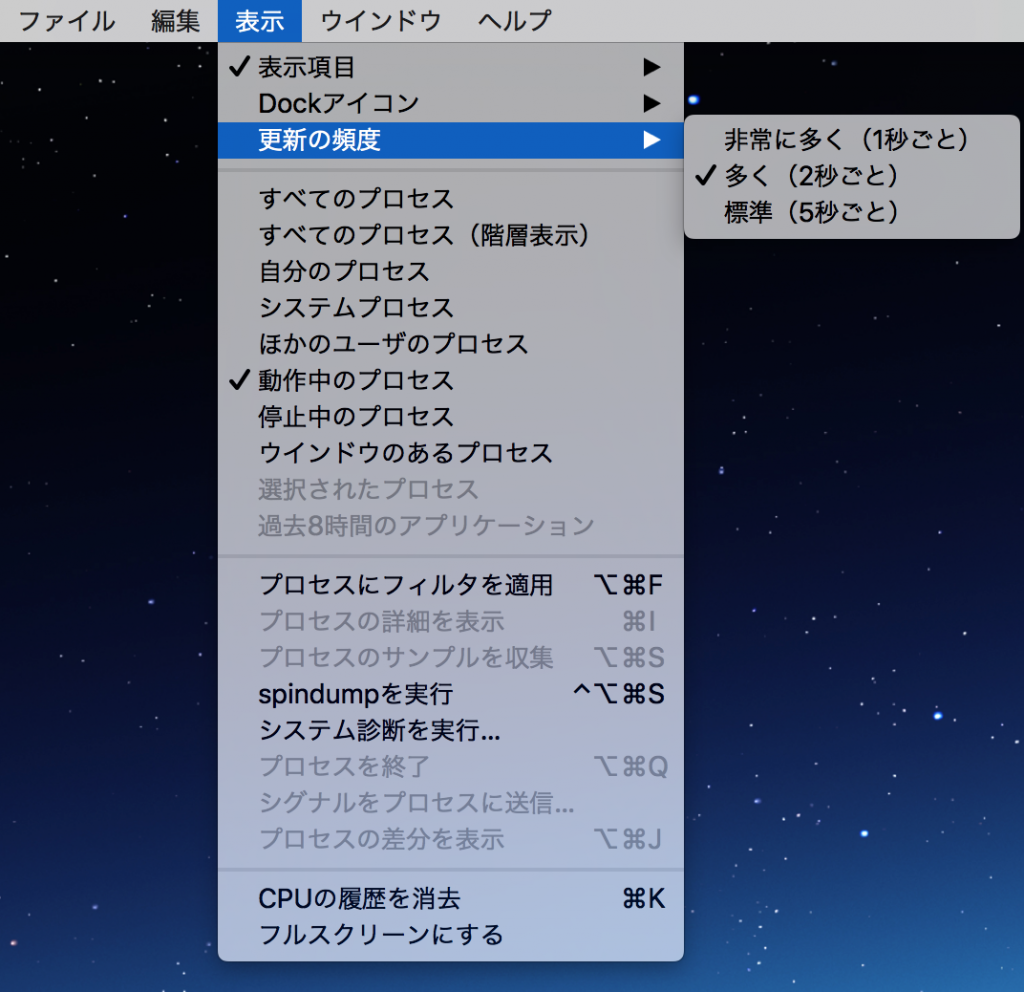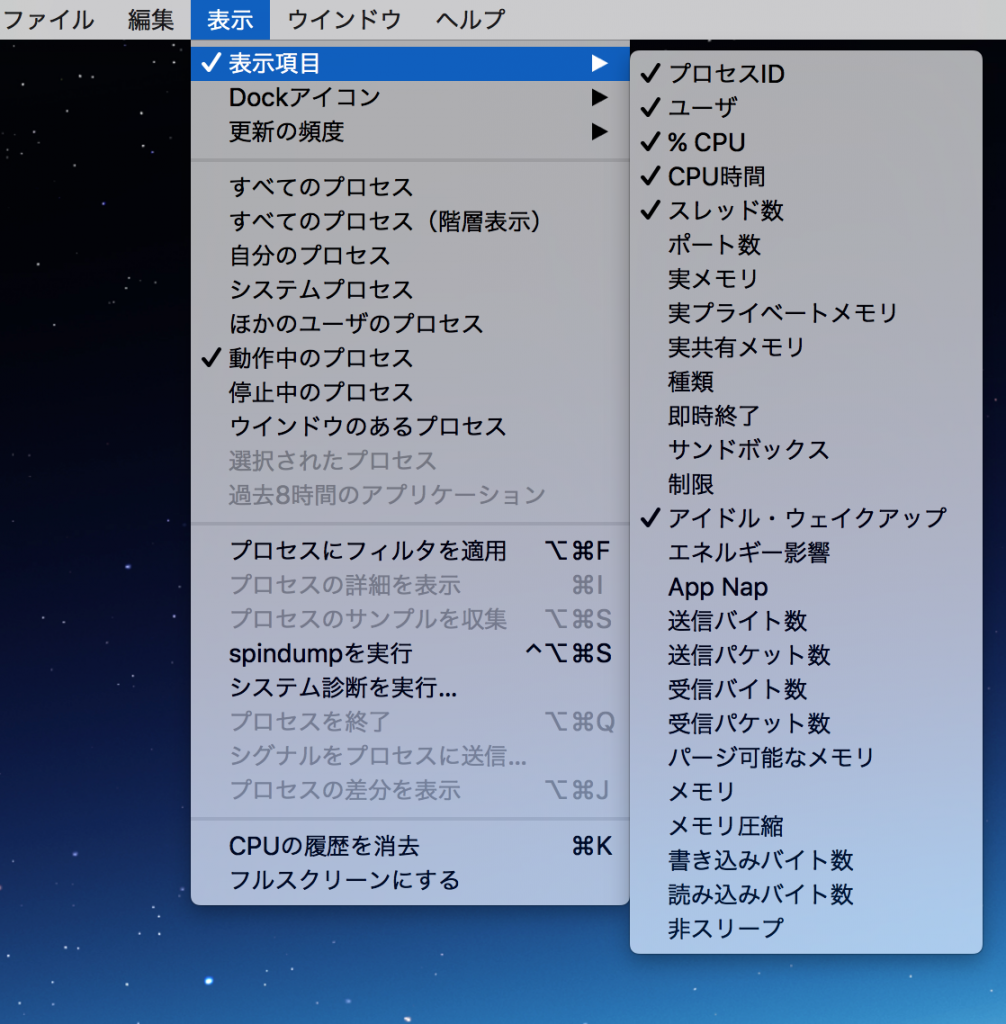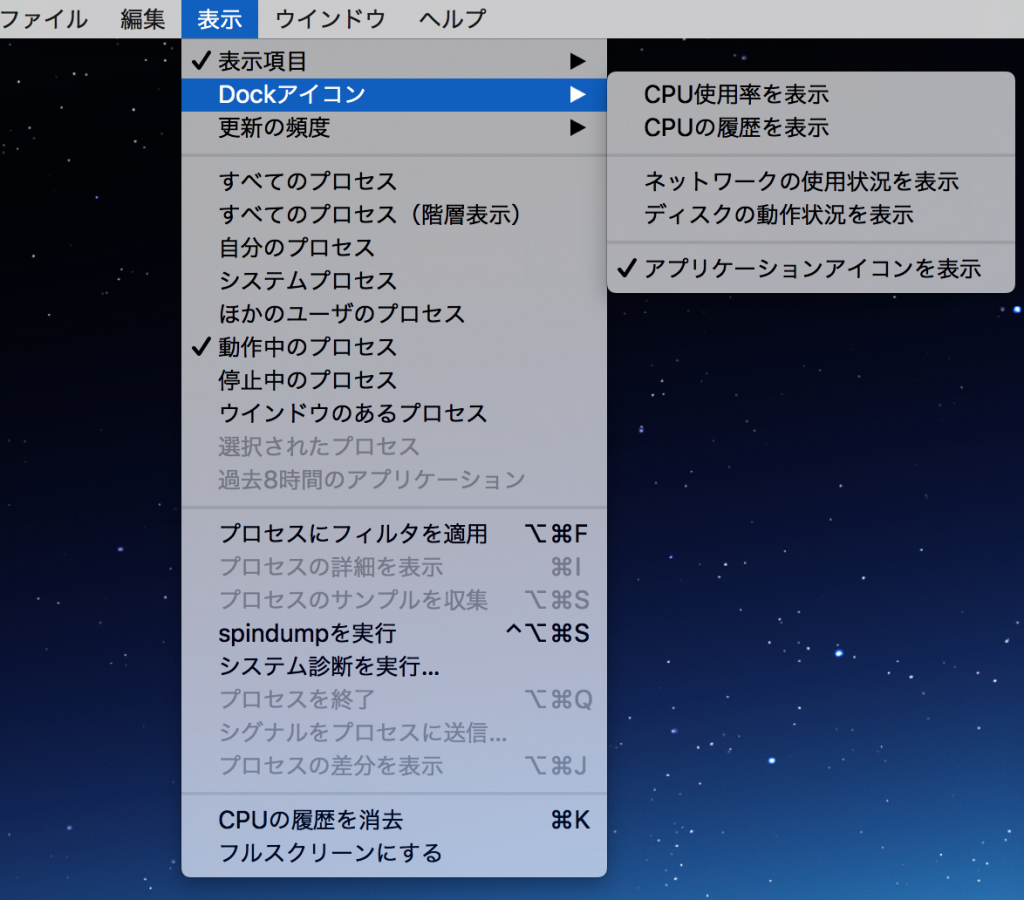アクティビティモニタの使い方と設定
macOSにインストールされているアクティビティモニタの使い方と設定を紹介します。
アクティビティモニタとは
アクティビティモニタとは、macOSに標準でインストールされているシステムのリソースをどのように消費しているかというものを見るためのものです。
システムのリソースとは、CPU、メモリ、ネットワークなどの事です。
今回は、このアクティビティモニタの使い方や設定、さらには用語の解説をします。
起動方法
アクティビティモニタの起動方法は、初期状態では、LaunchpadからOtherをクリックすると表示されるアイコンをクリックすると起動できます。
一部の環境では、その場所にない場合もありますが、その場合はSpotlight検索などを使うと探しやすいと思います。
メニュー
アクティビティモニタでは、「CPU」「メモリ」「エネルギー」「ディスク」「ネットワーク」の項目をそれぞれ見る事ができます。
項目の切り替えは上部のボタンをクリックする事で切り替える事ができます。
下の部分では、グラフ等でわかりやすく現在の状況が可視化されています。
CPU
CPUの項目では、プロセスごとのCPUの使用率を見る事ができます。
プロセスとは、アプリケーションの起動時に作成されるアプリケーションが仕事をする単位の事です。
ひとつのアプリケーションにひとつのプロセスの場合やひとつのアプリケーションに複数のプロセスが存在する場合もあります。
それぞれの項目について説明していきます。
- プロセス名
- プロセスの名前です。プロセスにはそれぞれ名前がついているので、ここではその名前を確認する事ができます。
- % CPU
- それぞれのプロセスのCPUの使用率です。この値はパーセンテージとして表示され、値が大きいほどたくさんCPUを利用しています。
- スレッド
- それぞれのプロセスが作成するスレッドの数です。プロセスは必ず1つのスレッドを持っています。
- PID
- プロセスのIDです。プロセスはそれぞれIDと呼ばれるプロセス固有の番号を持っています。
- ユーザ
- プロセスを実行しているユーザです。rootというユーザはmacOSのシステムなどから起動しているプロセスです。tmpというユーザは私のユーザ名なので、他の人がアクティビティモニタを見たときは、この部分はそれぞれのユーザ名になります。
下の項目について説明していきます。
- システム:システムプロセス (macOS に属するプロセス) が現在使用している CPU使用率です。
- ユーザ:ユーザが開いたアプリケーション、またはそれらのアプリケーションにより起動されたプロセスが現在使用している CPU使用率です。
- アイドル状態:使用されていない CPU使用率です。
- CPU 負荷:すべてのシステムプロセスとユーザプロセスが現在使用している CPU使用率のグラフです。グラフは右から左に進み、青はユーザプロセスが現在使用している CPU使用率、赤はシステムプロセスが現在使用している使用率を表します。
- スレッド:すべてのプロセスが使用しているスレッドの合計数です。
- プロセス:現在実行中のプロセスの合計数です。
普段はCPU負荷のグラフを見ながらリソースを使いすぎないように気をつけるといいと思います。
メモリ
メモリの項目では、プロセスごとのメモリの使用率を見る事ができます。
メモリの一部の項目は、CPUの項目と一部同じなので、重なる部分の説明を省いてそれぞれの項目の説明をします。
- メモリ
- メモリの使用量です。
- メモリ圧縮
- メモリの圧縮によって、圧縮されたメモリの量です。
下の項目について説明していきます。
- メモリプレッシャー:このグラフは、メモリリソースの利用可能状況をわかりやすく表示します。グラフは右から左に進み、メモリリソースの現在の状況は、グラフの右端に色別で表示されます。
- 緑:メモリリソースが利用可能です。
- 黄:メモリリソースは利用可能ですが、圧縮などのメモリ管理プロセスによる負荷がかかっています。
- 赤:メモリリソースが不足し、macOS がメモリの代わりに起動ドライブを使用しています。
- 物理メモリ:Mac に取り付けられている 物理メモリ の容量です。
- 使用済みメモリ:すべてのアプリケーションと macOS の実行に必要なプロセスが現在使用しているメモリの合計容量です。
- アプリケーションメモリ:アプリケーションおよびそのプロセスが現在使用しているメモリの合計容量です。
- 確保されているメモリ:圧縮できないメモリ、または起動ドライブにページアウトする (書き出す) ことができないメモリです。
- 圧縮:ほかのプロセスがより多くの物理メモリを使用できるように、物理メモリ内で圧縮されているメモリの容量です。
- スワップ使用領域:起動ドライブ上で macOS のメモリ管理が使用している容量です。
- キャッシュされたファイル:アプリケーションにより最近使用されたが、現在はほかのアプリケーションが使用可能なメモリです。
難しい用語などがたくさん出てきましたが、一番重要なのが、メモリプレッシャーの部分で、この緑の部分が少なくなって赤が出てくるようになったら、メモリの使いすぎという事で、調子が悪くなりやすくなります。
エネルギー
エネルギーの項目では、アプリケーションのエネルギー(電気)の消費を見る事ができます。
私の環境はMacbook Proなので、バッテリーに関する項目がありますが、iMacなどでは別の項目があります。
エネルギーでも、CPUやメモリと一部項目が同じなので、重なる部分の説明を省いてそれぞれの項目の説明をします。
- アプリケーション名
- アプリケーションの名前です。
- エネルギー影響
- それぞれのアプリケーションが使用するエネルギーの、最大で利用できるエネルギーとの割合です。
- 平均エネルギー影響
- 全体のエネルギー使用から見たエネルギーの使用割合です。
- App Nap
- APP Napの状態です。App Napは、バックグラウンド等に配置されたアプリケーションをスリープ状態にする機能で、アプリケーションごとに有効のものと無効のものがあります。
- 非スリープ
- アプリケーションのスリープに関する事です。はいの場合、スリープ状態ではありません。
下の項目について説明していきます。
- 充電残量:ポータブル Mac のバッテリーの充電残量の割合です。
- 充電完了までの時間:ポータブル Mac の充電が完了するまで AC 電源コンセントに接続しておく必要のある時間です。
- AC 電源の使用時間:ポータブル Mac を AC 電源コンセントに接続してから経過した時間です。
- 残り時間:ポータブル Mac のバッテリーの推定残り時間です。
- バッテリー電源の使用時間:ポータブル Mac を AC 電源から抜いてからの経過時間です。
- バッテリー (過去 12 時間):ポータブル Mac の過去 12 時間のバッテリー充電レベルです。緑は Mac が電源アダプタから電力を供給されていた時間を示していますです。
ボータブル Macとは、持ち運びのできるMac製品の総称です。
ディスク
ディスクの項目では、ディスクの読み込みや書き込みなどに関する事を見る事ができます。
ディスクでも、CPUやメモリなどと一部項目が同じなので、重なる部分の説明を省いてそれぞれの項目の説明をします。
- 書き込みバイト数
- ディスクへと書き込んだデータをバイトという単位で表したものです。
- 読み込みバイト数
- ディスクから読み込んだデータをバイトという単位で表したものです。
ディスクの下の項目は、文字を見て内容がわかりやすいと思うので、説明しません。
ネットワーク
ネットワークという項目では、ネットワークに関する事を見る事ができます。
ネットワークでも、CPUやメモリなどと一部項目が同じなので、重なる部分の説明を省いてそれぞれの項目の説明をします。
- 送信バイト数
- インターネットを通して送信したデータの量をバイトという単位で表したものです。
- 受信バイト数
- インターネットを通して受信したデータの量をバイトという単位で表したものです。
- 送信パケット数
- インターネットを通して送信したデータの量をパケットという単位で表したものです。
- 受信パケット数
- インターネットを通して受信したデータの量をパケットという単位で表したものです。
下の項目に関しても、ディスクと同じように、見てすぐにわかりやすいと思うので、説明しません。
設定
これで、使い方と情報の見方に関する説明は終わりました。
ここからは、アクティビティモニタでできる、いくつかの設定に関して説明していきます。
更新の頻度
ひとつめは、更新の頻度です。
通常、情報は2秒間隔で更新されます。
しかし、もっと更新頻度を早くしたいと思った時には、変更が可能です。
変更は、上部メニューの表示の更新の頻度からできます。
これで、お好みの頻度に変更できます。
表示内容の変更
上で紹介した内容以外の情報を表示するようにすることもできます。
その場合は、表示の表示項目から選択します。
表示項目には、今回説明していない項目もあります。
Dock アイコン
Dock に表示されるアクティビティモニタの画像をCPUの使用率やネットワークの使用率などに変更する事ができます。
普段から、アクティビティモニタを使ってリソースの使用状況を知りたいという時に設定するといいと思います。
まとめ
以上が、アクティビティモニタに関する説明になります。
普段から、パソコンの状況を知っておくのは、故障を未然に防ぐためには必要な事なので、皆さんもアクティビティモニタを使ってパソコンの状況を知る事ができるようになりましょう。