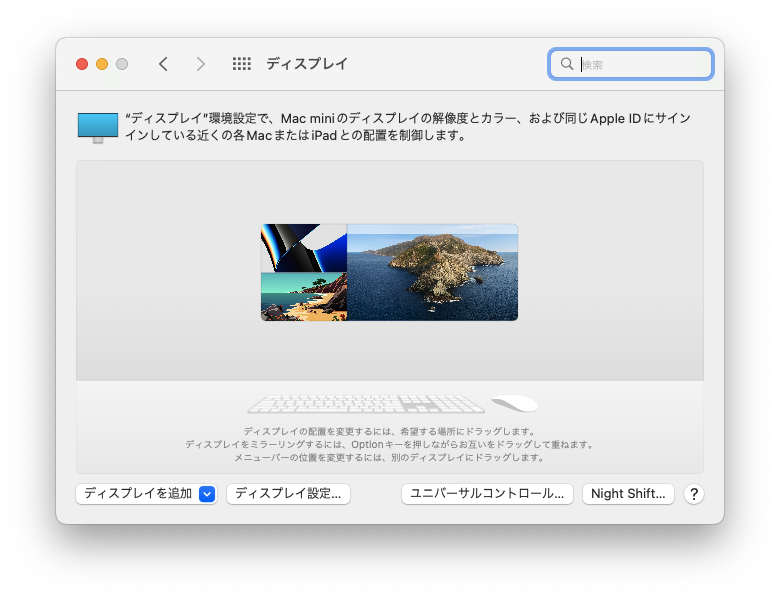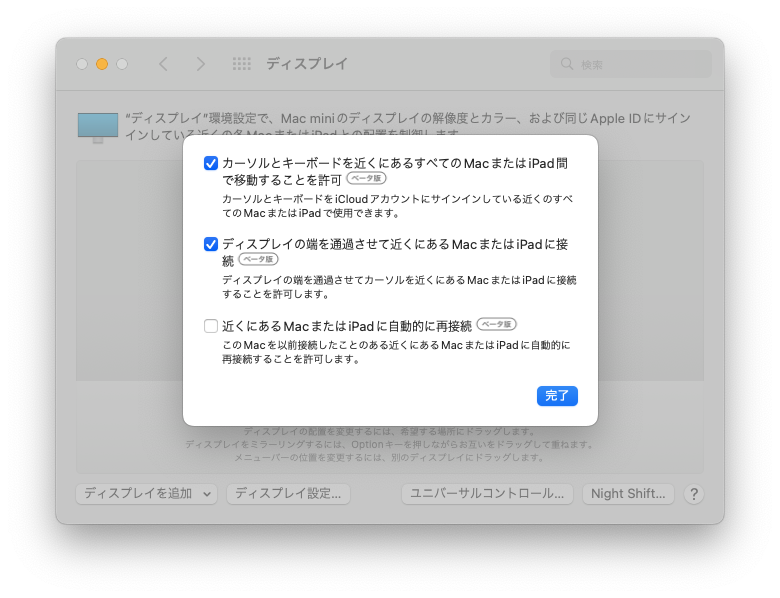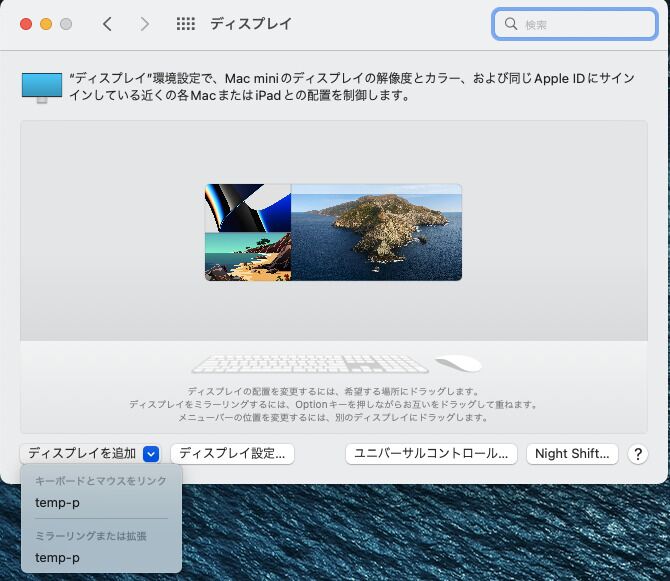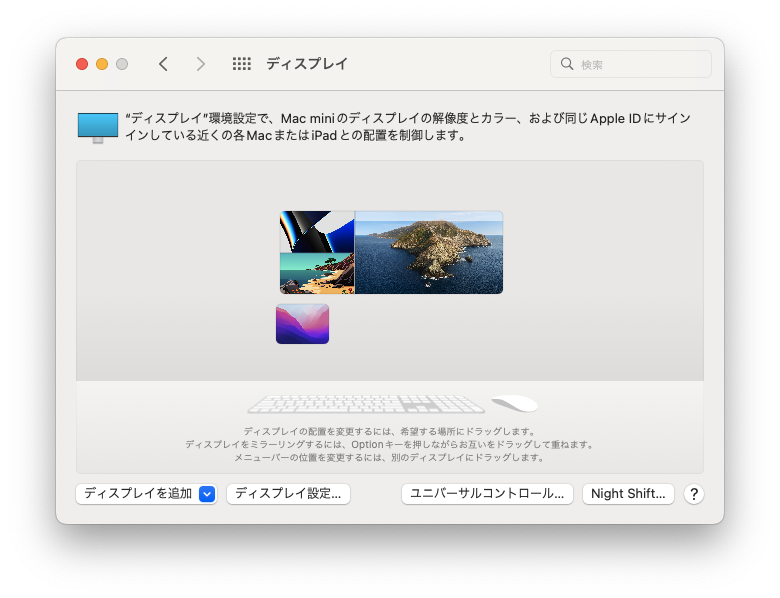macOS 12.3のユニバーサルコントロールを利用する方法
概要
macOS Montereyの目玉機能のひとつにユニバーサルコントロールがあります。
これを利用することで、macOSのカーソルやキーボードを利用してiPadを利用することができます。
この機能の使用方法が少し分かりにくかったので、使い方について説明します。
環境
- mac mini 2018
- macOS Monterey 12.3
- iPad Pro 第3世代
- iPadOS 15.4
ユニバーサルコントロールの利用の前に
ユニバーサルコントロールを利用するには、いくつかの条件があります。ひとつに利用できる端末の制限です。
こちらのページにその制限について書かれています。英語なので少し分かりにくいですが、利用している端末がこちらに書かれていれば大丈夫です。
Universal Control: Use a single keyboard and mouse between Mac and iPad
また、macOSやiPadOSの制限として、この記事を書いている時点の最新版であるmacOS 12.3とiPadOS 15.4以上のバージョンが必要です。もしも、バージョンが古い場合は、更新する必要があります。
ユニバーサルコントロールの利用方法
ユニバーサルコントロールを利用する場合は、macの方から設定を行います。
macの「設定」アプリから、「ディスプレイ」をクリックします。そうすると、現在接続しているディスプレイの一覧が表示されます。私の場合は3つのディスプレイをつないでいるため、3つ表示されています。
下の方に、ユニバーサルコントロールというボタンがあります。ここをクリックし、「カーソルとキーボードを近くにあるすべてのMacまたはiPad間で移動するを許可」と「ディスプレイの端を通過させて近くにあるMacまたはiPadに接続」にチェックを入れます。最後の「近くにあるMacまたはiPadに自動的に再接続」はお好みでチェックを入れます。チェックを入れたら、「完了」をクリックします。
その後、ユニバーサルコントロールを有効にするため、iPadのロックを解除した後にmacのディスプレイから「ディスプレイを追加」>「キーボードとマウスをリンク」に表示される接続したいiPadをクリックします。私の環境では、temp-pという名前のiPadを利用しているので、このような表示になります。
これで、ユニバーサルコントロールとして、macとiPadをつなぐことができました。
マウスの移動について、ディスプレイを複数つないだときと同じように、マウスがiPadへと移動する場所を変更可能です。私の場合は左下からiPadに移動するように設定しています。
ユニバーサルコントロールを解除する場合は、iPadをロックしたり、「ディスプレイを追加」をもう一度開き、接続中のiPadをクリックすることで解除できます。
使い心地
iPadにしかないようなアプリを利用したいときにはとても重宝しそうな機能というのが第一印象です。
しかし、私自身はmacで完結するような作業がメインですので、現状ではあまりメリットを感じていないのが実情です。
あくまでも一例ですが、iPadにPDFなどの文書を表示したり、ファイルの転送ができるということで、iPadアプリで何かのファイルを作成しそれをmacに転送して仕上げをするみたいなことができそうです。また、アプリ開発をしているのであれば、デバッグなどに便利そうです。
使い方次第で色々と面白そうな機能です。
さいごに
ユニバーサルコントロールの使い方について、書いてみました。
私自身は、いまいち使いこなせてはいませんが、使い方次第で便利そうな機能ではありそうです。