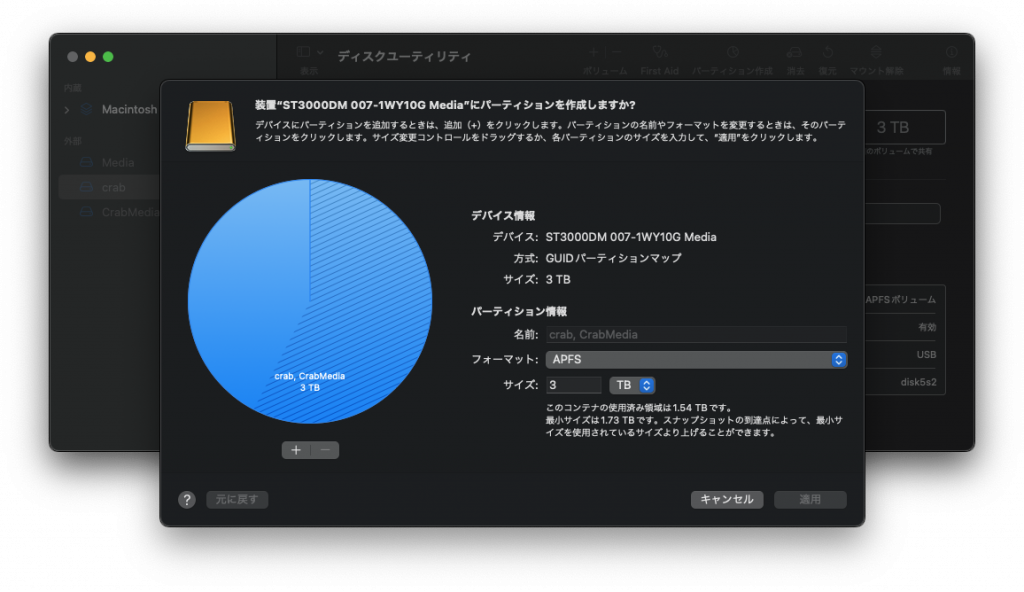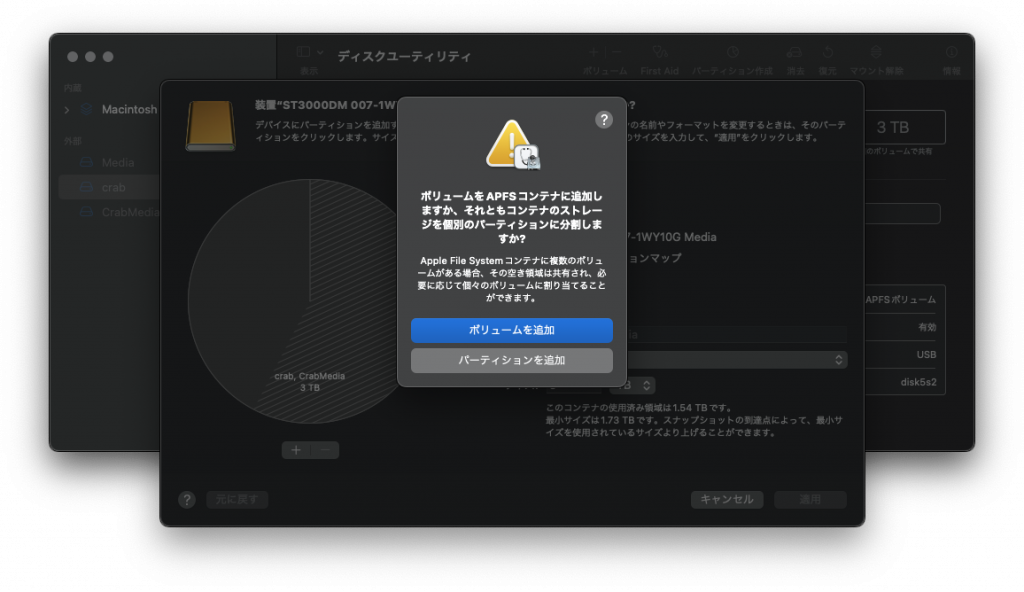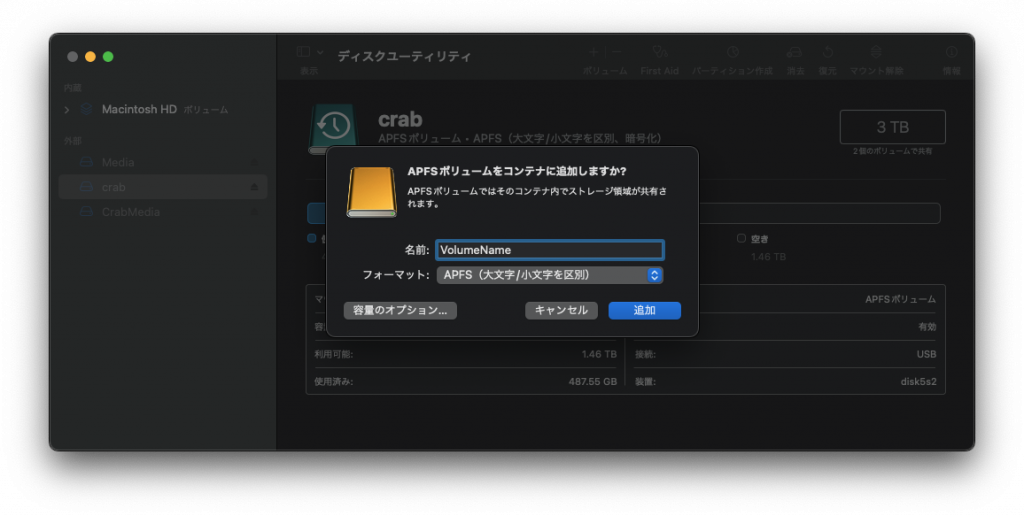macOSのAPFSボリュームでパーティションを作成する方法
概要
最近のmacOSでは、Apple File System(APFS)という名前のファイルフォーマットがよく使われています。
このAPFSには、少しくせがあり、今回ひとつのHDDに複数のパーティションを作成しようとして苦労しました。
ここでは、APFSボリュームに対してパーティションを作成する方法を紹介します。
環境
- macOS 12.3
APFSボリュームについて
macOSで、標準で使われているファイルシステムにApple File System、通称APFSがあります。これは、比較的新しいファイルシステムで、最近のmacOSに導入され、さらには同じApple製品のiPhoneやiPadにも採用されるようになりました。
APFSの特徴として、コピーワンスというものがあり、ファイルを別の場所にコピーしたとしても、同じファイルがふたつ記憶装置に作成されるわけではなく、記憶装置にはひとつのファイルのみがありながら、Finderなどで確認したときには、ふたつファイルがあるように見えます。これによって、コピーが一瞬で終わります。
他にも特徴がありますが、私自身詳しいわけではないので、簡単な紹介にとどめておきます。
APFSボリュームのパーティションについて
macOSのデフォルトということで、外付けのHDDなどをつないだときにも、ファイルフォーマットとして、APFSを利用しているのですが、こちらについて少し込み入った設定を使用とした際に、設定が分かりにくく困惑してしまいました。
私の状況では、3TBのHDDをTimemachineのバックアップ用に利用していたのですが、容量が余っていたために、データの保存用にも利用したくなりました。Timemachineの場合、バックアップデータ以外のデータを保存しようとしてもできないため、これの解決のためにパーティションを利用しようとしました。
しかし、このパーティションにつて、よくあるようなLinuxなどのパーティション作成とは異なるような仕組みであったために混乱しました。
作成方法
実際にやってみると、設定自体は単純なのですが用語が分かりにくいという感じです。
作成方法は次の通りです。
最初にディスクユーティリティを起動します。
Timemachine用などの既存のAPFSボリュームがあったとします。次に、上部のパーティション作成をクリックして表示されるウィンドウから左下のプラスをクリックします。
その後に表示されるウィンドウから「パーティションを追加」をクリックします。
後は、指示に従ってパーティションのサイズなどを設定するだけです。
これはAPFSというファイルシステムを利用する記憶装置に対してパーティションを作成する方法なのですが、APFSには、パーティションの他にボリュームを追加して、パーティションを作成したのと同じような動作をさせる方法があります。
そのような場合には、上記のウィンドウが表示されている際に「パーティションを追加」ではなく「ボリュームを追加」をクリックします。クリックすると、コンテナの名前を作成するウィンドウが表示されるので、そちらに名前を入力して追加することで、APFSボリュームに対してコンテナを追加し、パーティションを追加したときと同じような感じになります。
現在私は、パーティションを追加したり分割したりするのではなく、コンテナを利用しています。これは、コンテナではあらかじめ容量を決める必要がないということが大きな理由です。最初から容量を決めておくというのも面倒だったり難しかったりするので、私の環境ではぴったりでした。もし容量を決めたいとなった場合には、コンテナ作成時に「容量のオプション」から容量を決めることができます。
さいごに
Appleの製品について、macOSに限らずiPhoneなどでも説明があまり多くないため、このような細かな内容について分かりにくいということがたまにあります。
APFSの設定で悩んでいる人の参考になれば嬉しいです。