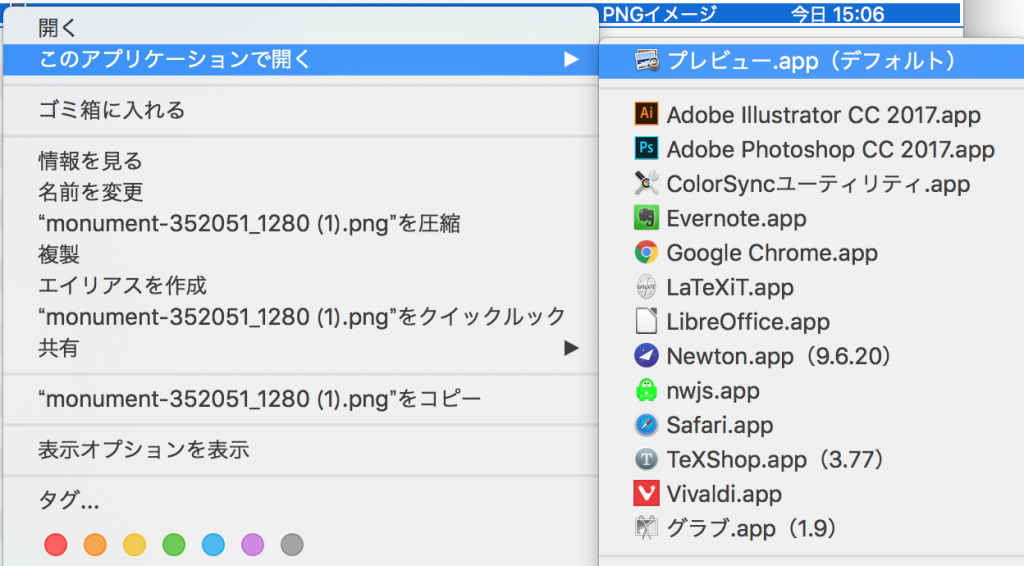macOSで簡単に画像を切り抜く方法
macOSではプレビューを使って画像を切り抜くことができます。
画像を切り抜く
皆さんは、画像から背景などを取り除いて一部分だけ使いたいと思ったことはないですか?
macOSでは、このような画像から背景などのいらない部分を、何もソフトをインストールせずに簡単に取り除くことができます。
プレビュー
macOSでは、「プレビュー」というソフトが最初からインストールされています。
基本的な機能は、画像などのファイルを開いて見ることができるというものです。
しかし、プレビューには見る以外にも、簡易的な編集もできる機能があります。
その機能を使うと、簡単に画像を切り抜くことが可能です。
注意
注意して欲しいのは、画像の切り抜きに関して、うまくいかないこともあるということです。
例えば、このような切り抜きたい部分の境界が曖昧な画像はうまくできません。
さらに、切り抜きの際に境界部分は少し画像が残ることもあります。
なので、過度な期待をせずに使いましょう。
使い方
今回切り抜きに使用する画像は、これです。
切り抜いた後は、PNGの透過画像になるため、編集する画像はPNG形式のものの方がいいです。
しかし、JPEG形式の画像を切り抜く際には、編集中に自動的にPNG形式で保存されるので、それほどきにする必要はないと思います。
使い方は、まずプレビューで画像を開きます。
何も設定を変えていなければ、プレビューで画像を開くには、画像をダブルクリックします。
設定を変えていて、画像をダブルクリックだけで開かない時は、画像を右クリックしてプレビューを選択します。
開いたら、右上の道具箱のボタンをクリックします。
クリックすると、このようになります。
切り抜きにはインスタントアルファという機能を使うのでクリックします。
これで、使用する準備は完了です。
実際に使用するには、消したい部分をクリックしながらカーソルを動かして消す範囲を選択し、キーボードの「delete」を押します。そうすると、選択した部分が消えます。
消す範囲は、クリックした位置から大きく動かせば動かすほど大きくなります。
ここの部分は慣れが必要だと思うので、ある程度使ってみて慣れてください。
コツとして、細かい部分は、上の虫眼鏡のボタンを使って拡大縮小しながらやるとうまくいきます。
ちなみに、実際に私がやってみた結果こうなりました。
まとめ
まさか、macOSの標準のソフトで、画像の切り抜きができると思いませんでした。
macOSには、このような細かいけれど便利な機能やソフトがたくさんあると思っているので、これからも見つけたら紹介していきたいと思います。