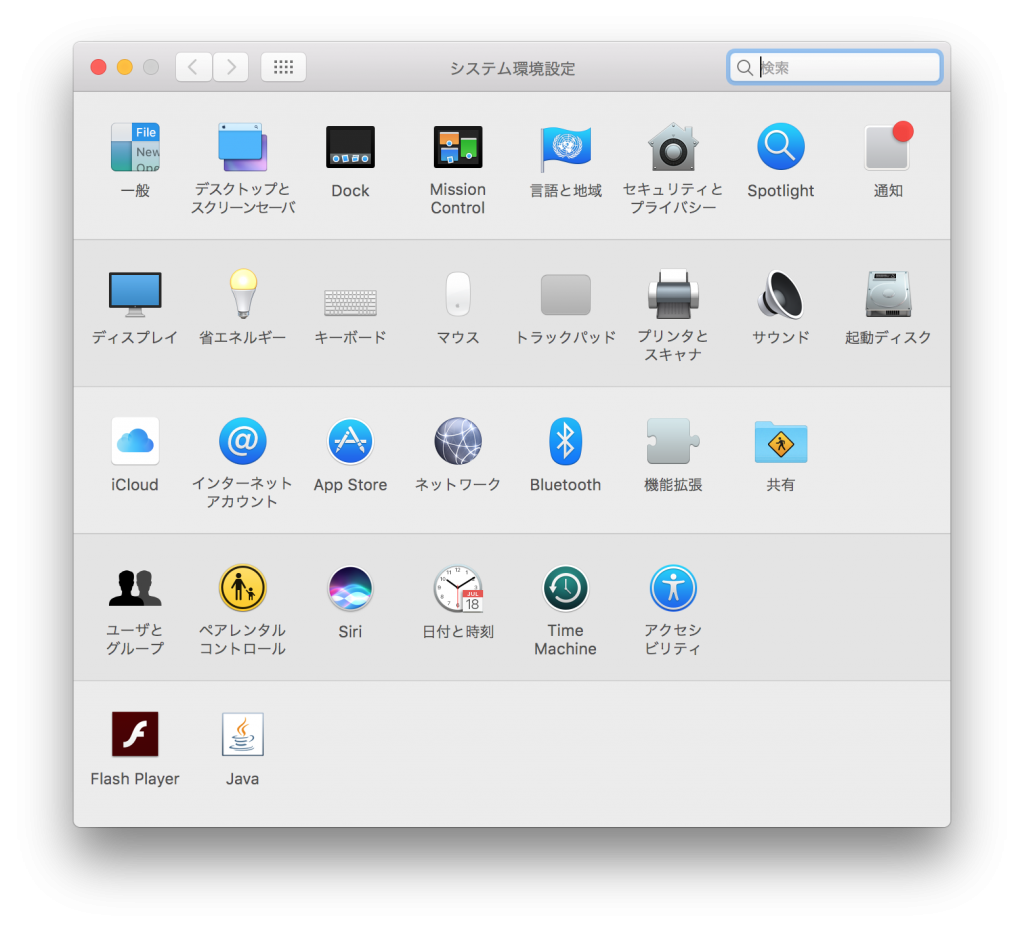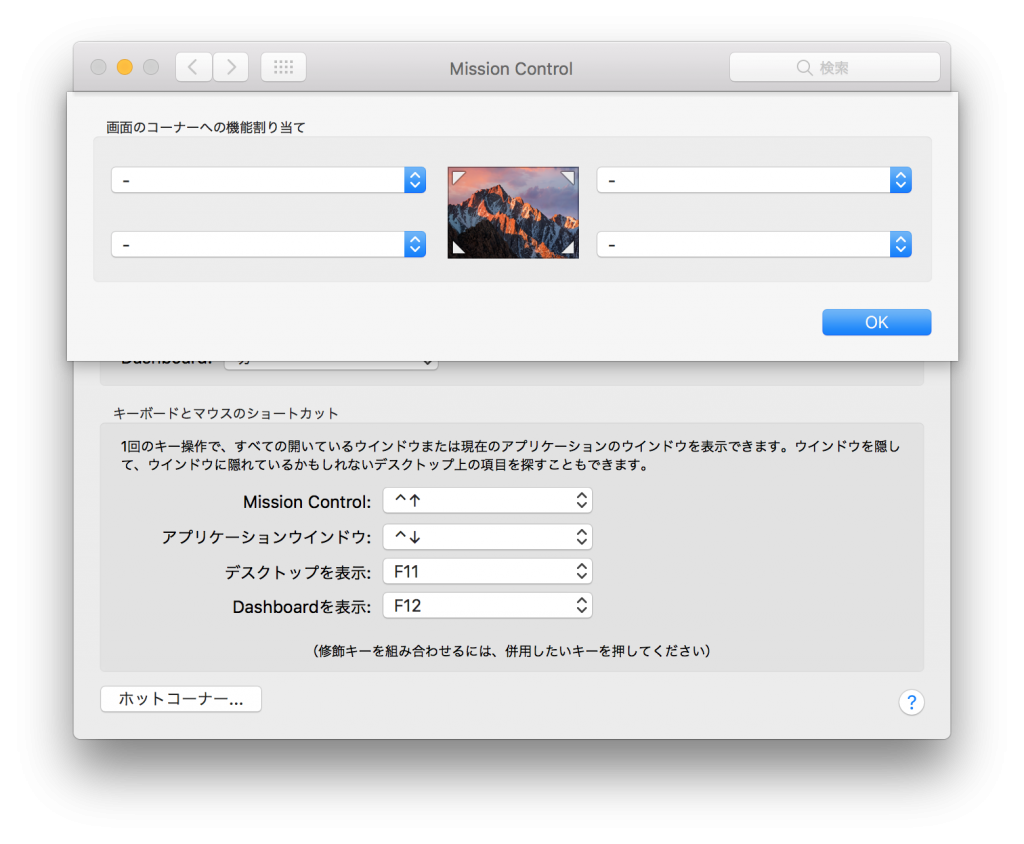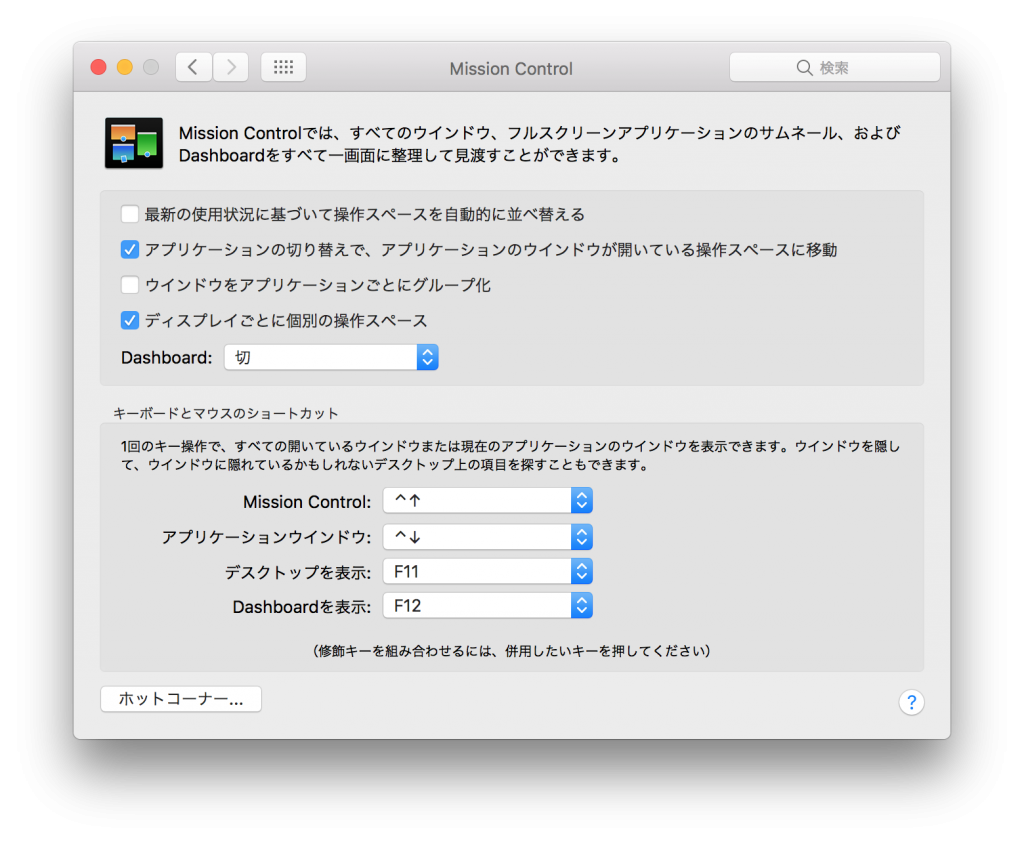macOS のデスクトップ操作に関わる Mission Control の設定を紹介
macOS のデスクトップ操作に関する設定を紹介します。
デスクトップ
macOS では、デスクトップをたくさん作成して、それを切り替えて操作することができます。
このデスクトップは、初期の設定のままでも使うことができますが、設定を変えるとさらに使いやすくなる場合があります。
そこで、ここではそのデスクトップの設定を紹介します。
Mission Controlについて
デスクトップなどの作成や切り替えなどは Mission Control という機能で実現しています。
なので、設定を変更する際には、「システム環境設定」から上の方にある「Mission Control」を選択する必要があります。
デスクトップの並び替え
普段、デスクトップを切り替えて操作をしているうちに、勝手にデスクトップが並び替えられて、目的のデスクトップを見失うということはありませんか?
それは、Mission Control の、「最新の使用状況に基づいて操作スペースを自動的に並び替える」にチェックが入っている時に行われます。
なので、チェックが入っていると、Mission Control が勝手に操作スペースを並び替えることになり、目的のデスクトップを見失うということです。
勝手に並び替えられたくない時は、チェックを外しましょう。
Mission Control のショートカットキー
デスクトップの切り替えなどをキーボードからしたいということがありますか?
しかし、そのキーボードの操作に必要なショートカットキーを知らなかったり、別のものに変えたいということもあると思います。
そのような時には、Mission Control の下部の「キーボードとマウスのショートカット」からショートカットキーを確認、変更することができます。
わかりにくい記号なので、念のため説明しておくと、「^」は Control キーのことを表しています。
ホットコーナー
macOS では、画面の四隅にカーソルを持っていくことで一部の操作をすることができます。
この機能をホットコーナーと言います。
ホットコーナーは、Mission Control の左下にあるボタンをクリックして、設定を変更します。
ちなみに私は、四隅にカーソルを持っていくことが多く、間違えて操作することがあるので、この機能を使っていません。
私の設定
私は、Mission Control の設定をこのようにしています。
参考にして見てください。
まとめ
人によって、既存の設定が使いやすい、使いにくいということがあると思います。
使いにくいような場合は、この記事を参考にしながら、使いやすいように自分自身で設定しましょう。