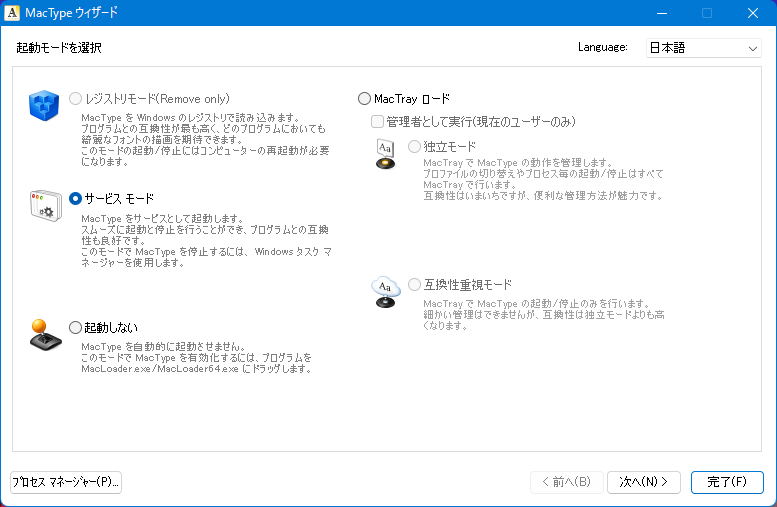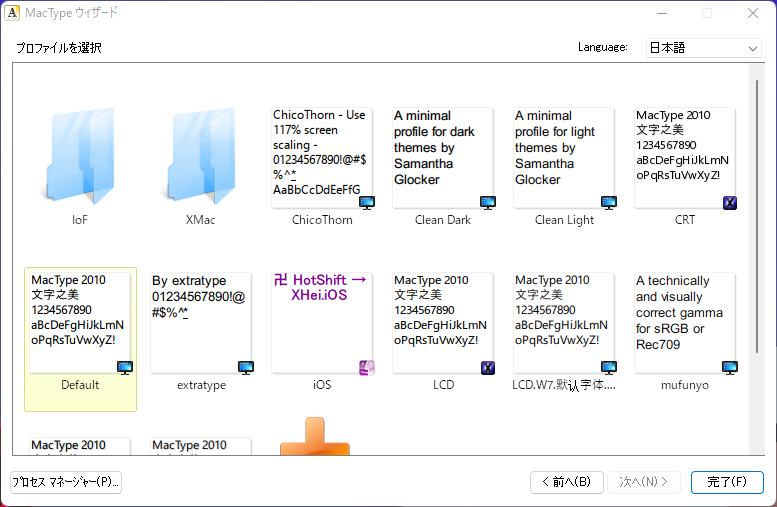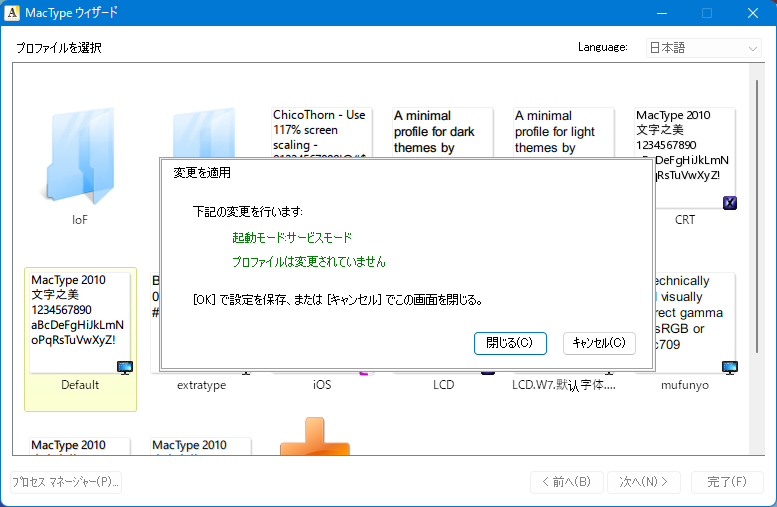WindowsでMacTypeを利用して描画を改善(2022年)
概要
普段、macとWindowsのパソコンを行き来して利用していると、Windowsの表示が少し見にくいと感じることがあります。
この問題を解決する方法として、MacTypeを利用する方法があります。
ここではMacTypeを利用してWindowsのフォントの描画を改善する方法を紹介します。
環境
- Windows 11 21H2
- MacType 2021.1-RC1
問題について
Windowsで表示される文字について、macと比べて汚いように感じます。汚いというのは、文字が細すぎて見にくかったり、微妙にぼやけたようになって漢字などの細かい文字がはっきりと見えないというようなものです。
Windowsでは、「ClearTypeテキストの調整」や、「ClearTypeテキストチューナー」という名前で、このような文字の描画を改善する方法が提供されています。しかし、こちらを使ってみても、あまり改善はしませんでした。
また、他に考えられることとして、モニターの調整がおかしいということがありますが、明るさやコントラスト、シャープネス、ガンマの設定などを調整しても問題は解決しませんでした。
MacTypeについて
調べてみると、そもそもの原因として、Windowsの文字などのフォントの描画に問題があるということが、書かれていました。そのため、この問題はWindowsの標準機能だけでは、解決は難しそうです。
そこで、利用するのがMacTypeです。MacTypeは、インストールして実行することで、macのようなWindowsよりもきれいなフォントの描画をするというソフトです。私の場合は、これを使うことで、前よりもWindowsにおけるフォントが見やすくなりました。
MacType自体は、昔からあるソフトでしたが、最近になって、リリース候補版が出されました。今までは、ベータ版がリリースされていました。
MacTypeのインストールと設定
MacTypeは、こちらからダウンロードできます。
私が確認した時点の最新版は、2021.1-RC1というバージョンでした。
ダウンロード後、exeファイルを実行します。実行時に管理者権限を求められるので、はいを選択します。起動後、MacTypeウィザードというものが起動します。こちらは、右上のLanguageから言語を選択することが可能ですので、私の場合は日本語を選択しています。
MacTypeでは、起動方法として、2種類を選ぶことができます。そのうちのレジストリモードは古い設定項目で、現在ではあまり推奨されていません。そのため、サービスモードを選択します。
しかし、。サービスモードでは、全てのソフトやアプリのフォントの描画がきれいになるわけではなく、一部うまく行かないものもあります。それを許容できない場合は、レジストリモードを選択する必要があります。
サービスモードを選択後、次へをクリックします。
次に、MacTypeに用意されているプロファイルを選択します。
私はDefaultを選んでいますが、他にもClean LightやClean Darkなど、よさそうなプロファイルがあるので、選択をします。選択後、次へをクリックします。
最後に、MacTypeを起動やプロファイルの設定などが行われます。こちらの画像は、既に設定をし終わった後のものになります。
これで設定は終わりです。レジストリモードで設定をした場合は、Windowsの再起動が必要です。
さいごに
MacTypeを設定したからと言って、完全にmacのようなフォントの表示になるわけではありませんが、元々のものよりは、見やすくなります。
昔はレジストリモードで、直接レジストリを操作していたため、MacTypeのせいでWindowsの動作が不安定になるということがありましたが、サービスモードではそのような可能性は低くなりました。
みなさんも、是非利用してみてください。