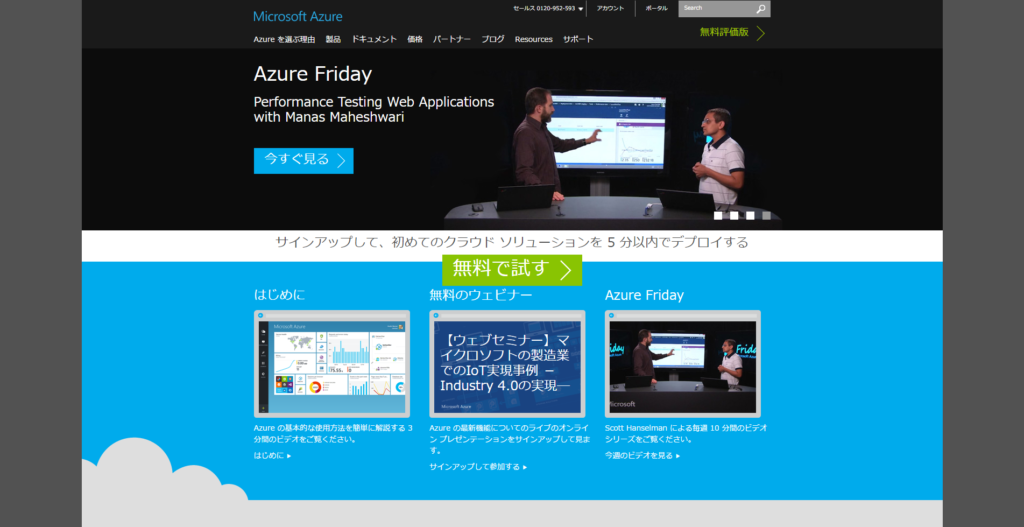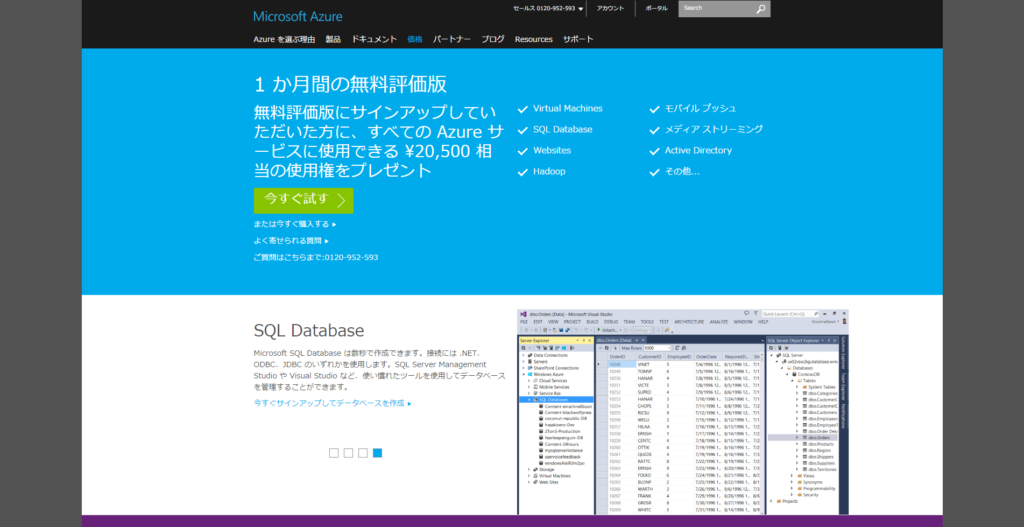Azureを使ったブログの作成
Microsoft Azure(以下 Azure)を使ったWordPressのインストールを紹介します。
このブログも、Azureを使ってWordPressを動かしています。
概要
Azureは、Microsoft社が提供しているクラウドサービスです。今回はWordPressをインストールしますが、他にも色々なものを動かすことができます。
WordPressのインストールにも色々な方法があります。例えば、AzureのVirtual MachinesやWebAppsにインストールする方法などです。Virtual Machinesは色々と設定が柔軟にできるのですが、料金が少し高いです。しかし、WebAppsは無料から始めることができ、さらにインストールも簡単なので、初めてWordPressを使ってみるのには適していると思います。
今回は、このWebAppsを使ってWordPressをインストールしてみます。
Azureへの登録
はじめに、Azureを使用するために登録をします。登録の際には、Microsoft Accountと、本人の確認のためにクレジットカードが必要です。さらに、最初の登録では、無料評価版という一ヶ月の間2,0500円分のサービスが利用できる、クレジットが手に入ります。
では、Azureのサイトにアクセスして登録してみましょう。
アクセスすると、下記のような画面が表示されます。
登録は右上の「無料評価版」のリンクをクリックします。
無料評価版のページより「今すぐ試す」をクリックし、Microsoftアカウントでログインします。
そうすると、登録の際に必要な情報を入力するフォームが現れるので、そこに必要な情報を入力します。
あとは、指示に従っていけば登録が完了します。
WordPressのインストール
Azureへの登録が完了したら、WordPressのインストールをします。
最初に、Azure ポータルというAzureで利用しているサービスの追加や削除などができるページに移動します。
Azure ポータルへの移動には、Azureのサイトより右上の「ポータル」をクリックします。
これで、Azure ポータルに移動できます。
現在Azure ポータルには、Azure ポータルとAzure プレビュー ポータルの2つがあります。
今回は、Azure プレビュー ポータルを使います。
セキュリティのために画面を見せられませんが、右上のアカウントのメールアドレスが書いてある部分をクリックするとメニューが表示されるので、この中から「Azure プレビュー ポータルへの切り替え」をクリックします。
そうすると、Azure プレビュー ポータル の画面が表示されます。
このページの左上の「新規」をクリックすると現れるメニューから「Marketplace」をクリックします。Marketplaceより、「WordPress」で検索し、「WordPress Japanese Package」をクリックします。
この、「WordPress Japanese Package」を利用してインストールします。
下にある作成をクリックします。
そうすると、設定画面が出てくるので、好きなように設定をします。設定を変えないままでいると、WebAppsの有料プランのStandardプランが設定されたままになるので、無料で使いたい場合はFreeプランを選びましょう。さらに、データベースについても有料プランになっているので、無料で使いたい場合は設定を変更しましょう。
ちなみに、あとからプランは変えることができるので、無料評価期間中は有料で使い、期間が切れる直前になったら無料のプランに戻すということもできます。
設定が終わったら作成をクリックします。そうすると、WordPressのインストールが始まり、数分ほどで使えるようになります。
初期設定
WordPressのインストールが終わったら初期設定をしましょう。
初期設定は、作成したWordPressにアクセスするとできます。
URLは、設定した名前.azurewebsites.net です。
アクセすると、WordPressの名前やアカウントの設定をする画面が現れるので、指示に従って設定しましょう。
完了
これで、WordPressの完了が終わりです。
AzureのWebAppsでWordPressが使えるようになりました。