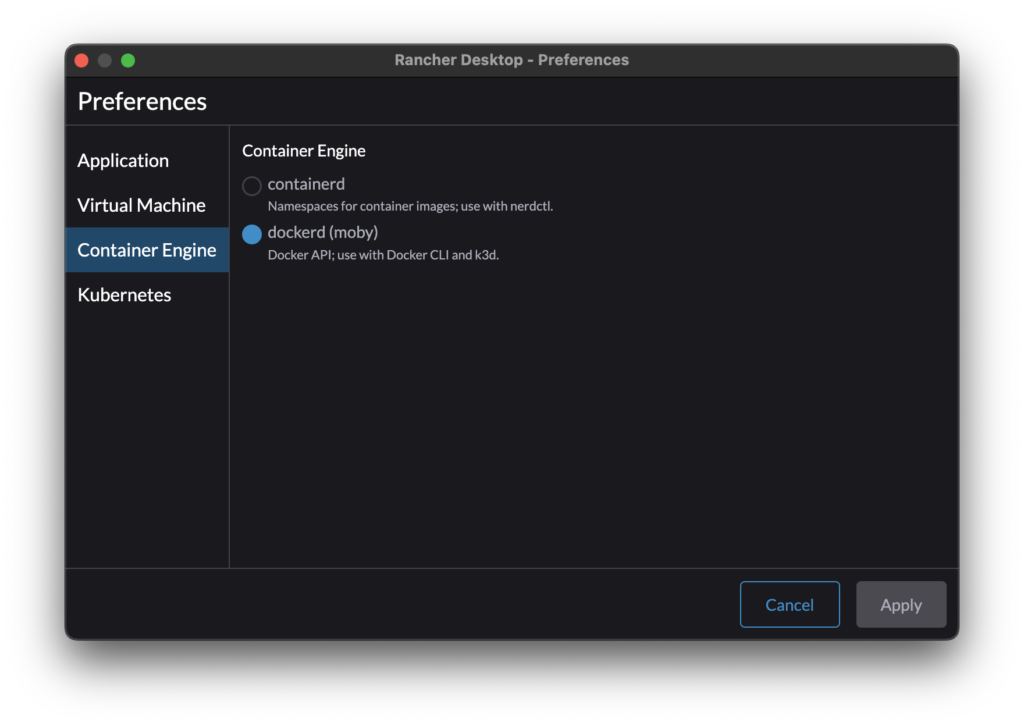LimaからRancher Desktopに変更した
概要
macで利用するDockerの環境を見直して、Rancher Desktopに変えました。
ここでは、Rancher Desktopのインストールとdockerやdocker-composeコマンドを使えるようになるまでを紹介します。
環境
- macOS Monterey 12.6
- Rancher Desktop 1.6.0
Rancher Desktopについて
macでDockerの環境を用意する方法は様々あります。有名なものでは、Docker DesktopというDockerを提供している会社が提供しているものがあります。これは、ライセンスによっては有料となってしまいますが、利用者も多く、古くからリリースされており安定性も高いです。
個人で利用する場合は無料で利用できたり、ビジネスで利用するということであっても、売上によっては無料で利用できたりします。しかし、ライセンス周りは面倒な部分があるので、なるべく気軽に利用できるものであればとても嬉しいです。
他にmacでDockerの環境を用意する方法にLimaを利用する方法があります。LimaはWindowsでいうところのWindows Subsystem Linux(WSL)のようなものを目指して開発しているもので、気軽にmacでLinuxの仮想マシンの構築ができます。Docker Desktopでも同じですが、macでDockerの環境を用意するときには、Linuxの仮想マシンにDockerをインストールするという流れになります。
しかし、私はLimaを起動したり終了させたりするのが面倒に感じていました。また、管理のためのGUIがないため、Limaで起動した仮想マシンの管理が面倒に感じていました。
そこで、他の方法としてRancher Desktopを今は利用しています。
Rancher Desktopでは、全て無料で利用することができ、Docker Desktopと同じようにGUIでのイメージやコンテナの管理画面があったり、dockerやdocker-composeコマンドも利用できます。そのため、Docker Desktopよりもライセンスを気にしなくても済み、Limaよりも使いやすいUIが手に入ります。
Rancher Desktopのインストール
ここからは、Rancher Desktopのインストールについて説明します。ここでは、macでの例を示しますが、LinuxやWindowsにもインストール可能です。また、macについて、intelのCPU以外にもM1やM2のApple Siliconへのネイティブ対応がされています。
Rancher Desktopのインストールの前に、既存のDocker環境のアンインストールをします。例えばDocker Desktopでは、Docker Desktopのアンインストールを、Limaでは、DockerをインストールしているLinux環境に関する設定を削除します(DOCKER_HOST環境変数など)。Limaについては、Lima自体のアンインストールは必須でないですが、今後使わないということであればアンインストールしても良いでしょう。
次のWebページから、対応したものをダウンロードします。
ダウンロードしたファイルを起動して、インストールをします。書かれている内容に従って進めていきます。macの場合、Rancher Desktop.appをApplicationディレクトリに保存するので、そのRancher Desktop.appを起動します。
Rancher Desktop.appを起動すると、最初の設定をするウィンドウが表示されるので、指示に従ってセットアップを完了させます。このとき、設定からContainer Engineとして「dockerd (moby)」を選択します。
なぜこのような設定を行うのかというと、dockerコマンドやdocker-composeコマンドを利用する上で、Container Engineはdockerdである必要があるからです。セットアップ後にcontainerdやdockerdの切り替えをすることもできます。
セットアップが終われば、dockerやdocker-composeコマンドを利用できるようになります。Rancher Desktopの設定画面からCPUやメモリの使用量を変更することも可能ですので、お好みに合わせて、変更しても良いでしょう。
正常にインストールできたかの確認として、docker infoコマンドを実行した結果を次に載せておきます。
❯ docker info
Client:
Context: default
Debug Mode: false
Plugins:
buildx: Docker Buildx (Docker Inc., v0.9.1)
compose: Docker Compose (Docker Inc., v2.11.1)
extension: Manages Docker extensions (Docker Inc., v0.2.8)
sbom: View the packaged-based Software Bill Of Materials (SBOM) for an image (Anchore Inc., 0.6.0)
scan: Docker Scan (Docker Inc., v0.17.0)
Server:
Containers: 11
Running: 11
Paused: 0
Stopped: 0
Images: 8
Server Version: 20.10.18
Storage Driver: overlay2
Backing Filesystem: extfs
Supports d_type: true
Native Overlay Diff: true
userxattr: false
Logging Driver: json-file
Cgroup Driver: cgroupfs
Cgroup Version: 1
Plugins:
Volume: local
Network: bridge host ipvlan macvlan null overlay
Log: awslogs fluentd gcplogs gelf journald json-file local logentries splunk syslog
Swarm: inactive
Runtimes: runc io.containerd.runc.v2 io.containerd.runtime.v1.linux
Default Runtime: runc
Init Binary: docker-init
containerd version: 9cd3357b7fd7218e4aec3eae239db1f68a5a6ec6
runc version: 5fd4c4d144137e991c4acebb2146ab1483a97925
init version:
Security Options:
seccomp
Profile: default
Kernel Version: 5.15.64-0-virt
Operating System: Alpine Linux v3.16
OSType: linux
Architecture: x86_64
CPUs: 2
Total Memory: 5.809GiB
Name: lima-rancher-desktop
ID: 5ZRH:VONR:E2VT:NFB4:6ZKC:GFS5:YMKF:ME57:5FG7:5XNH:UOAE:MPJG
Docker Root Dir: /var/lib/docker
Debug Mode: false
Registry: https://index.docker.io/v1/
Labels:
Experimental: false
Insecure Registries:
127.0.0.0/8
Live Restore Enabled: false
さいごに
現在Rancher Desktopを利用していますが、問題は発生しておらず、ちゃんと使えています。
Dockerの環境として、Rancher Desktopはかなりおすすめですので是非試してもらえれば嬉しいです。